filmov
tv
Fix Brother printer offline [3 methods]

Показать описание
This video covers three methods to fix printer not waking up, remaining offline or failing to print problems
If your Brother printer is not printing with wireless, offline, stuck in deep sleep, or won’t print, find the solution here.
Quick Links / Table of Contents:
Intro - 00:00
Models Covered - 00:10
Method 1 – check for WSD and generic drivers - 00:30
Method 2 - verify printer is online - 00:50
Method 2 - remove and reinstall - 01:48
Transcript:
Welcome. Today we are going to look at the most common causes for print failure for your Brother wireless printer.
This video will cover multiple models for your Windows 10 Operating System. Even though your machine may not match the models showing on the screen the overall process is still the same.
There are several issues that may cause your Brother machine to fail to print. This video will focus on common driver and network troubleshooting.
Some Windows computers are setup to automatically install devices found on your network. When this occurs, your Brother device will be setup with a Windows WSD Port and generic driver.
These are common causes for Windows unable to print issues. Click the link on the screen to verify that your drivers are set up correctly.
We’ll begin by typing “Control Panel” in the search bar of the Windows Task Bar. Select Control Panel and then select View Devices and Printers.
Right click your Brother device icon and select See What’s Printing. If you have pending print jobs, Click Printer then Cancel All Documents and click Yes
Once the pending print job has been removed, check the Brother device status. If your Brother device says, “Use Printer Offline”, select Printer and Use Printer Offline to switch the device back online. You can now try printing again.
If your Brother device is still unable to print, you’ll need to remove the printer and add it again.
Right click your Brother device icon and select See What’s Printing. Delete any pending jobs and click the X to close the print job window.
Right click your Brother device and select Remove Device. Select Yes to confirm you wish to remove the device.
Select one of the other Printer icons within the Devices and Printers window. Once selected, Printer Server Properties will be displayed at the top.
Select Printer Server Properties and then select the Drivers tab. We’ll now uninstall your Brother printer driver. Locate and click on your Brother device driver. Click Remove. Click Remove Driver only and select OK. Click Yes to confirm the removal of the printer driver and click Close
If you receive a message that your printer driver is currently in use, reboot your computer and try again.
Now that your Brother device has been removed, click Add Printer to install the device again.
Your PC will begin to search for available network printers. Although your printer may be found, click “The printer that I want isn’t listed”. Now select, “My printer is a little older. Help me find it”. This will ensure the printer is discovered and reinstalled using its IP Address. Once your printer is discovered, select it and choose Next.
If your printer was not found, you will need to reboot your router, Brother device, and computer.
The printer will begin to add itself back to Devices and Printers. If prompted for a driver version, select “Use the driver that is currently installed” and then click Next. Click Next to use the Default Printer name. If prompted, select “Do not share this printer” and select Next. Click Print Test Page. The printer will now print a test page. Click Close, then click Finish.
Now try printing another document from your computer. If the machine fails to print your document, we recommend printing from a standard text application like Microsoft Notepad or Microsoft Word. If you find that documents print successfully from these applications, verify that the correct printer is chosen in your original app.
Thank you for choosing Brother
Customers also searched:
brother printer won't print
fix brother printer offline
fix brother printer deep sleep
brother printer not responding
An official Brother printer support resource
If your Brother printer is not printing with wireless, offline, stuck in deep sleep, or won’t print, find the solution here.
Quick Links / Table of Contents:
Intro - 00:00
Models Covered - 00:10
Method 1 – check for WSD and generic drivers - 00:30
Method 2 - verify printer is online - 00:50
Method 2 - remove and reinstall - 01:48
Transcript:
Welcome. Today we are going to look at the most common causes for print failure for your Brother wireless printer.
This video will cover multiple models for your Windows 10 Operating System. Even though your machine may not match the models showing on the screen the overall process is still the same.
There are several issues that may cause your Brother machine to fail to print. This video will focus on common driver and network troubleshooting.
Some Windows computers are setup to automatically install devices found on your network. When this occurs, your Brother device will be setup with a Windows WSD Port and generic driver.
These are common causes for Windows unable to print issues. Click the link on the screen to verify that your drivers are set up correctly.
We’ll begin by typing “Control Panel” in the search bar of the Windows Task Bar. Select Control Panel and then select View Devices and Printers.
Right click your Brother device icon and select See What’s Printing. If you have pending print jobs, Click Printer then Cancel All Documents and click Yes
Once the pending print job has been removed, check the Brother device status. If your Brother device says, “Use Printer Offline”, select Printer and Use Printer Offline to switch the device back online. You can now try printing again.
If your Brother device is still unable to print, you’ll need to remove the printer and add it again.
Right click your Brother device icon and select See What’s Printing. Delete any pending jobs and click the X to close the print job window.
Right click your Brother device and select Remove Device. Select Yes to confirm you wish to remove the device.
Select one of the other Printer icons within the Devices and Printers window. Once selected, Printer Server Properties will be displayed at the top.
Select Printer Server Properties and then select the Drivers tab. We’ll now uninstall your Brother printer driver. Locate and click on your Brother device driver. Click Remove. Click Remove Driver only and select OK. Click Yes to confirm the removal of the printer driver and click Close
If you receive a message that your printer driver is currently in use, reboot your computer and try again.
Now that your Brother device has been removed, click Add Printer to install the device again.
Your PC will begin to search for available network printers. Although your printer may be found, click “The printer that I want isn’t listed”. Now select, “My printer is a little older. Help me find it”. This will ensure the printer is discovered and reinstalled using its IP Address. Once your printer is discovered, select it and choose Next.
If your printer was not found, you will need to reboot your router, Brother device, and computer.
The printer will begin to add itself back to Devices and Printers. If prompted for a driver version, select “Use the driver that is currently installed” and then click Next. Click Next to use the Default Printer name. If prompted, select “Do not share this printer” and select Next. Click Print Test Page. The printer will now print a test page. Click Close, then click Finish.
Now try printing another document from your computer. If the machine fails to print your document, we recommend printing from a standard text application like Microsoft Notepad or Microsoft Word. If you find that documents print successfully from these applications, verify that the correct printer is chosen in your original app.
Thank you for choosing Brother
Customers also searched:
brother printer won't print
fix brother printer offline
fix brother printer deep sleep
brother printer not responding
An official Brother printer support resource
Комментарии
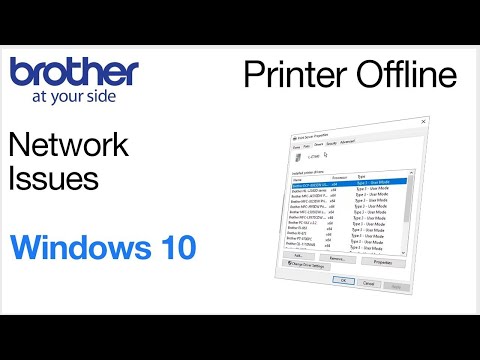 0:05:14
0:05:14
 0:02:36
0:02:36
 0:01:38
0:01:38
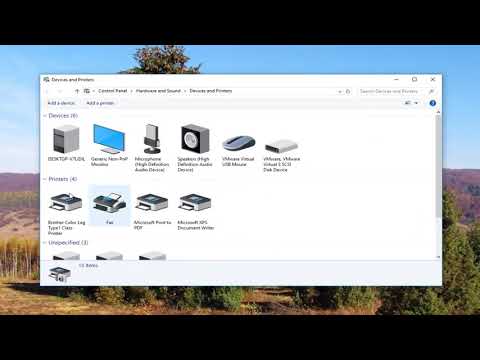 0:02:29
0:02:29
 0:02:38
0:02:38
 0:03:27
0:03:27
 0:11:51
0:11:51
 0:00:42
0:00:42
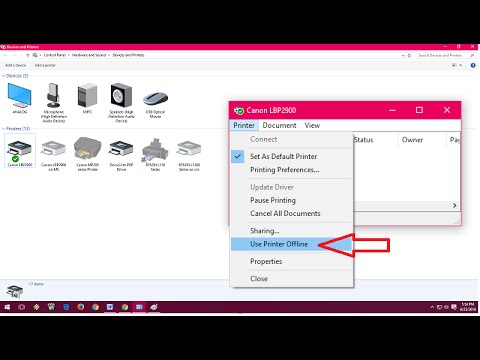 0:02:18
0:02:18
 0:02:40
0:02:40
 0:03:35
0:03:35
 0:01:16
0:01:16
 0:07:51
0:07:51
 0:00:08
0:00:08
 0:03:41
0:03:41
 0:00:30
0:00:30
 0:00:16
0:00:16
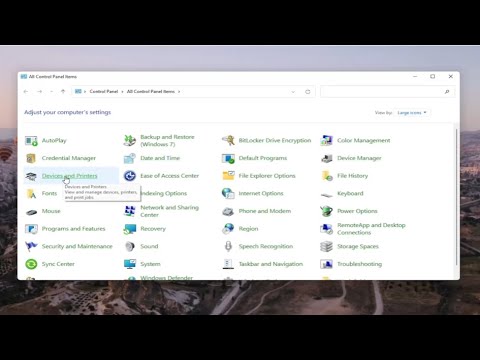 0:02:18
0:02:18
 0:06:35
0:06:35
 0:00:43
0:00:43
 0:01:01
0:01:01
 0:02:24
0:02:24
 0:00:38
0:00:38
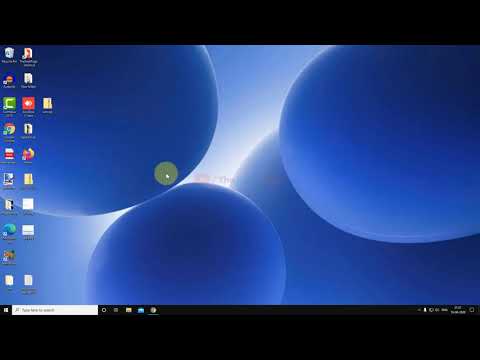 0:03:16
0:03:16