filmov
tv
ActiveX Dropdowns Made Easy: Step-by-Step Excel Tutorial
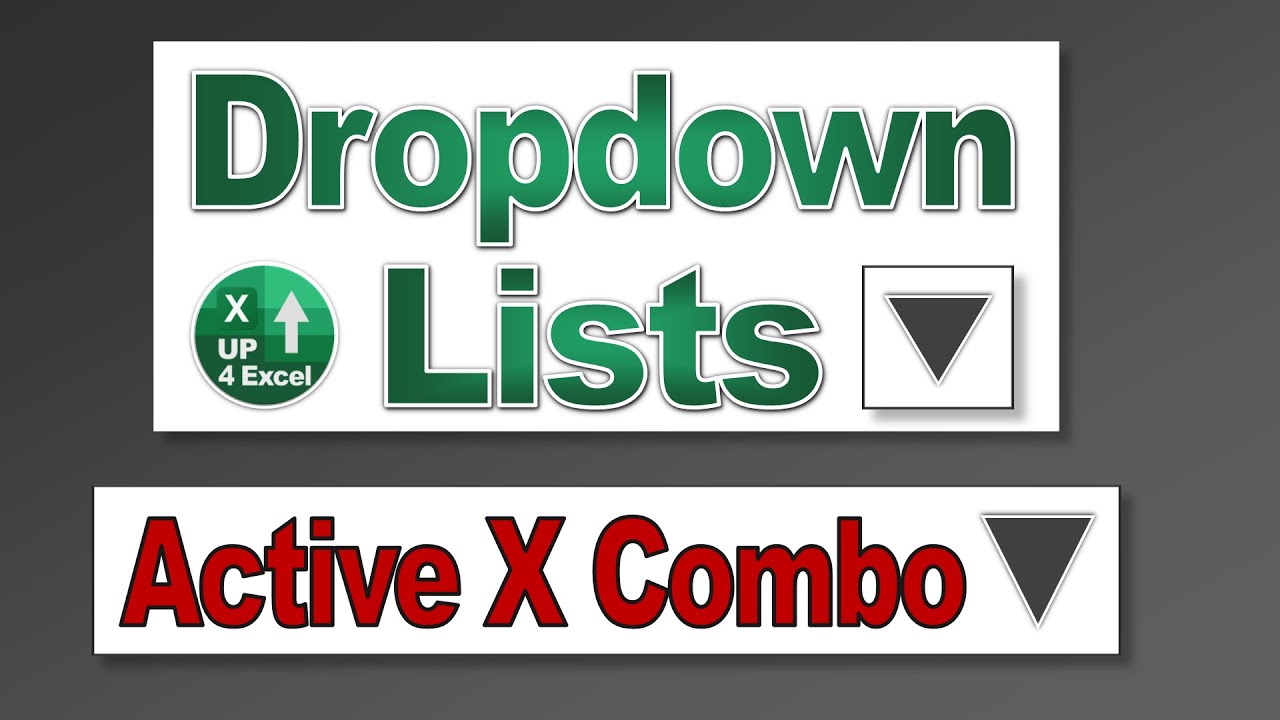
Показать описание
🎯 You can literally control anything in Excel from these super flexible active X drop down lists - give them a go. By far the most customisable drop down list option you can use.
🕑 Video Timings:
00:00 What Does an Active X Dropdown Do
00:26 Setup and Properties
04:27 Automation and Event Triggers
07:55 When to Use It
🥉 You can make data entry easier by letting users choose a value from a combo box. A combo box combines a text box with a list box to create a drop-down list.
Combo box: You can add a Form Control or an ActiveX Control combo box. If you want to create a combo box that enables the user to edit the text in the text box, consider using the ActiveX Combo Box. The ActiveX Control combo box is more versatile because, you can change font properties to make the text easier to read on a zoomed worksheet and use programming to make it appear in cells that contain a data validation list.
Pick a column that you can hide on the worksheet and create a list by typing one value per cell.
Note: You can also create the list on another worksheet in the same workbook.
Click Developer » Insert.
Note: If the Developer tab isn't visible, click File » Options » Customize Ribbon. In the Main Tabs list, check the Developer box, and then click OK.
Pick the type of combo box you want to add:
Under ActiveX Controls, click Combo Box (ActiveX Control).
Insert combo box
Click the cell where you want to add the combo box and drag to draw it.
In this video tutorial, I take a deep dive into using ActiveX controls in Microsoft Excel, showcasing their incredible configurability and programmability. You will learn how to effectively set up and utilize these controls to enhance your spreadsheets, particularly if you work with macros. By the end of the tutorial, you will have practical skills to implement ActiveX controls, allowing for more dynamic and interactive Excel sheets.
The video covers several key topics essential for mastering ActiveX controls in Excel:
1. Introduction to ActiveX Controls: I explain what ActiveX controls are and why they are beneficial for creating advanced forms and interactive elements within Excel. These controls can be programmed to behave exactly how you want them, making them ideal for more complex spreadsheet applications.
2. Setting Up ActiveX Controls: I guide you through the process of enabling the Developer tab in Excel and inserting ActiveX controls into your worksheets. You will learn how to draw controls on your spreadsheet and activate design mode, which is crucial for configuring your controls properly.
3. Configuring Properties: A significant focus of the tutorial is on the properties of ActiveX controls. I demonstrate how to access and modify various properties through the Properties box, allowing you to customize the appearance and behavior of your controls to suit your needs. You’ll see how easy it is to change font styles, colors, and sizes, which is essential for creating user-friendly interfaces.
4. Linking Controls to Cells: I show you how to link an ActiveX control to specific cells within your Excel sheet, enabling it to output values directly. This is particularly useful for dropdown lists, where I illustrate how to set up a list fill range and link it to a cell for immediate feedback.
5. Handling Events with VBA: One of the standout features of ActiveX controls is their ability to trigger VBA code based on user interactions. I demonstrate how to write simple event procedures that respond to user actions, such as changing selections in a dropdown menu. You’ll gain insight into how to leverage these events to automate tasks and streamline data entry.
6. Customizing Appearance and Functionality: I walk you through the customization options available in the Properties box, including how to adjust visual aspects like borders, background colors, and special effects. This helps you create a visually appealing interface that enhances user experience.
7. Practical Applications: Throughout the video, I discuss the practical applications of ActiveX controls in real-world scenarios, emphasizing their role in creating user-friendly and highly functional spreadsheets. I provide examples of how to use these controls effectively in your work, especially in environments that require complex data handling.
8. Best Practices and Tips: I share best practices for working with ActiveX controls, including when to use them versus simpler forms controls. This helps you make informed decisions on the right tools for your Excel projects.
This comprehensive exploration into ActiveX controls in Excel is designed to equip you with the knowledge to take your spreadsheet skills to the next level. Get ready to implement these practical steps and enhance your Excel experience with dynamic controls that meet your needs effectively.
🕑 Video Timings:
00:00 What Does an Active X Dropdown Do
00:26 Setup and Properties
04:27 Automation and Event Triggers
07:55 When to Use It
🥉 You can make data entry easier by letting users choose a value from a combo box. A combo box combines a text box with a list box to create a drop-down list.
Combo box: You can add a Form Control or an ActiveX Control combo box. If you want to create a combo box that enables the user to edit the text in the text box, consider using the ActiveX Combo Box. The ActiveX Control combo box is more versatile because, you can change font properties to make the text easier to read on a zoomed worksheet and use programming to make it appear in cells that contain a data validation list.
Pick a column that you can hide on the worksheet and create a list by typing one value per cell.
Note: You can also create the list on another worksheet in the same workbook.
Click Developer » Insert.
Note: If the Developer tab isn't visible, click File » Options » Customize Ribbon. In the Main Tabs list, check the Developer box, and then click OK.
Pick the type of combo box you want to add:
Under ActiveX Controls, click Combo Box (ActiveX Control).
Insert combo box
Click the cell where you want to add the combo box and drag to draw it.
In this video tutorial, I take a deep dive into using ActiveX controls in Microsoft Excel, showcasing their incredible configurability and programmability. You will learn how to effectively set up and utilize these controls to enhance your spreadsheets, particularly if you work with macros. By the end of the tutorial, you will have practical skills to implement ActiveX controls, allowing for more dynamic and interactive Excel sheets.
The video covers several key topics essential for mastering ActiveX controls in Excel:
1. Introduction to ActiveX Controls: I explain what ActiveX controls are and why they are beneficial for creating advanced forms and interactive elements within Excel. These controls can be programmed to behave exactly how you want them, making them ideal for more complex spreadsheet applications.
2. Setting Up ActiveX Controls: I guide you through the process of enabling the Developer tab in Excel and inserting ActiveX controls into your worksheets. You will learn how to draw controls on your spreadsheet and activate design mode, which is crucial for configuring your controls properly.
3. Configuring Properties: A significant focus of the tutorial is on the properties of ActiveX controls. I demonstrate how to access and modify various properties through the Properties box, allowing you to customize the appearance and behavior of your controls to suit your needs. You’ll see how easy it is to change font styles, colors, and sizes, which is essential for creating user-friendly interfaces.
4. Linking Controls to Cells: I show you how to link an ActiveX control to specific cells within your Excel sheet, enabling it to output values directly. This is particularly useful for dropdown lists, where I illustrate how to set up a list fill range and link it to a cell for immediate feedback.
5. Handling Events with VBA: One of the standout features of ActiveX controls is their ability to trigger VBA code based on user interactions. I demonstrate how to write simple event procedures that respond to user actions, such as changing selections in a dropdown menu. You’ll gain insight into how to leverage these events to automate tasks and streamline data entry.
6. Customizing Appearance and Functionality: I walk you through the customization options available in the Properties box, including how to adjust visual aspects like borders, background colors, and special effects. This helps you create a visually appealing interface that enhances user experience.
7. Practical Applications: Throughout the video, I discuss the practical applications of ActiveX controls in real-world scenarios, emphasizing their role in creating user-friendly and highly functional spreadsheets. I provide examples of how to use these controls effectively in your work, especially in environments that require complex data handling.
8. Best Practices and Tips: I share best practices for working with ActiveX controls, including when to use them versus simpler forms controls. This helps you make informed decisions on the right tools for your Excel projects.
This comprehensive exploration into ActiveX controls in Excel is designed to equip you with the knowledge to take your spreadsheet skills to the next level. Get ready to implement these practical steps and enhance your Excel experience with dynamic controls that meet your needs effectively.
Комментарии
 0:08:37
0:08:37
 0:08:37
0:08:37
 0:03:19
0:03:19
 0:03:19
0:03:19
 0:09:56
0:09:56
 0:05:23
0:05:23
 0:10:05
0:10:05
 0:04:43
0:04:43
 0:05:12
0:05:12
 0:07:54
0:07:54
 0:02:25
0:02:25
 0:09:36
0:09:36
 0:07:51
0:07:51
 0:01:00
0:01:00
 0:15:00
0:15:00
 0:04:08
0:04:08
 0:10:30
0:10:30
 0:01:55
0:01:55
 0:08:20
0:08:20
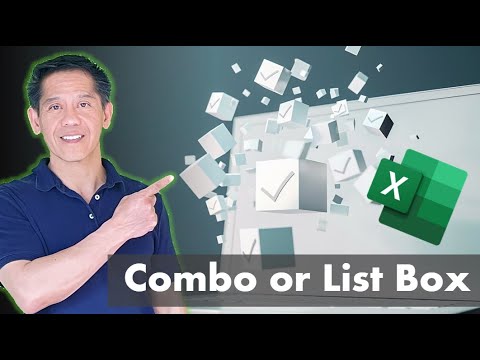 0:08:43
0:08:43
 0:05:50
0:05:50
 0:05:02
0:05:02
 0:05:34
0:05:34
 0:03:42
0:03:42