filmov
tv
Fix Common Windows 10 Start-Up Problems Using Startup Repair
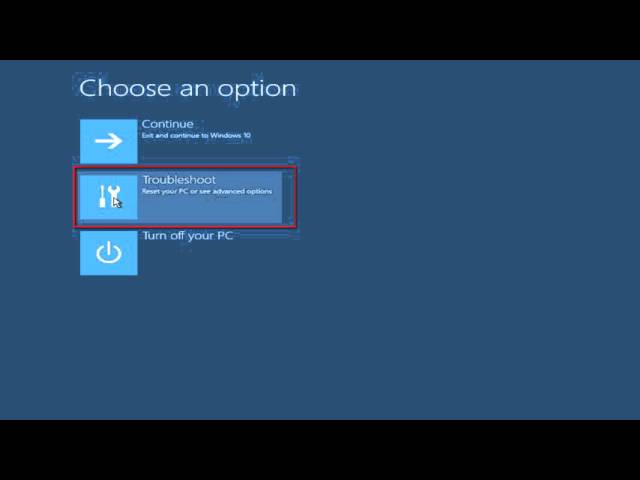
Показать описание
How to fix Windows 10 startup problems.
Just Installed a new program? Driver? Blue screen or black screen of death? Infinite reboot or restart? And now you may be unable to boot into Windows 10. This video will be directed towards those unable to boot/start into Windows 10 and troubleshoot this issue.
This tutorial will apply for computers, laptops, desktops,and tablets running the Windows 10 operating system (Home, Professional, Enterprise, Education) from all supported hardware manufactures, like Dell, HP, Acer, Asus, Toshiba,Lenovo, and Samsung).
Users who are facing boot issues after the upgrade can try booting their computers into Windows 10 Safe Mode through a couple of simple methods as outlined below:
Advanced Startup Options
Step 1: Right-click Start button and navigate the mouse over Shut down or sign out, which reveals a bunch of power options.
Step 2: Press and Hold Shift key and then click Restart. Wait until your computer reboots and enters into the Advanced Options screen.
Alternatively, you can access Advanced options via Settings app (Windows key + I) and then navigate to Update & security - Recovery. At this moment an Advanced Startup screen followed by Restart now option should appear on the screen. Just click it.
Step 3: Your computer will now boot into an option-laden screen as shown below. Just hit Troubleshoot to continue.
Step 4: Click Advanced options - Startup Settings and then hit Restart.
Step 5: Let your PC automatically boot into another Startup Settings screen, with a bunch of startup options listed along with a selection number. Just press the '4' key or 'F4′ key on your keyboard to initiate the reboot into Safe Mode. You may also boot into Safe Mode with Networking, by pressing '5' or 'F5′.
System Configuration Utility
Step 1: Right-click Start button and choose Run.
Step 2: Type msconfig in the Start - Run box and hit Enter.
Step 3: Wait until System Configuration is launched, then go to the Boot tab and check the Safe boot option under Boot options. Also ensure Minimal is selected as the sub-option. Besides, you can enable the Network option, if you wish to maintain network connectivity in Safe Mode.
Step 4: After you have chosen the desired options, just hit OK or Apply button, and restart your computer. Your computer should now boot directly into Safe Mode.
Problems addressed in this tutorial:
- Windows 10 startup problem
- Windows 10 startup problem fix
- Windows 10 startup problem after update
- Windows 10 startup repair
- Windows 10 not booting up
- Windows 10 not responding
- Windows 10 not working
- Windows 10 not working properly
Just Installed a new program? Driver? Blue screen or black screen of death? Infinite reboot or restart? And now you may be unable to boot into Windows 10. This video will be directed towards those unable to boot/start into Windows 10 and troubleshoot this issue.
This tutorial will apply for computers, laptops, desktops,and tablets running the Windows 10 operating system (Home, Professional, Enterprise, Education) from all supported hardware manufactures, like Dell, HP, Acer, Asus, Toshiba,Lenovo, and Samsung).
Users who are facing boot issues after the upgrade can try booting their computers into Windows 10 Safe Mode through a couple of simple methods as outlined below:
Advanced Startup Options
Step 1: Right-click Start button and navigate the mouse over Shut down or sign out, which reveals a bunch of power options.
Step 2: Press and Hold Shift key and then click Restart. Wait until your computer reboots and enters into the Advanced Options screen.
Alternatively, you can access Advanced options via Settings app (Windows key + I) and then navigate to Update & security - Recovery. At this moment an Advanced Startup screen followed by Restart now option should appear on the screen. Just click it.
Step 3: Your computer will now boot into an option-laden screen as shown below. Just hit Troubleshoot to continue.
Step 4: Click Advanced options - Startup Settings and then hit Restart.
Step 5: Let your PC automatically boot into another Startup Settings screen, with a bunch of startup options listed along with a selection number. Just press the '4' key or 'F4′ key on your keyboard to initiate the reboot into Safe Mode. You may also boot into Safe Mode with Networking, by pressing '5' or 'F5′.
System Configuration Utility
Step 1: Right-click Start button and choose Run.
Step 2: Type msconfig in the Start - Run box and hit Enter.
Step 3: Wait until System Configuration is launched, then go to the Boot tab and check the Safe boot option under Boot options. Also ensure Minimal is selected as the sub-option. Besides, you can enable the Network option, if you wish to maintain network connectivity in Safe Mode.
Step 4: After you have chosen the desired options, just hit OK or Apply button, and restart your computer. Your computer should now boot directly into Safe Mode.
Problems addressed in this tutorial:
- Windows 10 startup problem
- Windows 10 startup problem fix
- Windows 10 startup problem after update
- Windows 10 startup repair
- Windows 10 not booting up
- Windows 10 not responding
- Windows 10 not working
- Windows 10 not working properly
Комментарии
 0:07:27
0:07:27
 0:11:31
0:11:31
 0:07:50
0:07:50
 0:11:25
0:11:25
 0:10:02
0:10:02
 0:03:34
0:03:34
 0:13:10
0:13:10
 0:06:24
0:06:24
 0:05:29
0:05:29
 0:03:33
0:03:33
 0:13:02
0:13:02
 0:03:53
0:03:53
 0:06:43
0:06:43
 0:03:27
0:03:27
 0:07:25
0:07:25
 0:01:45
0:01:45
 0:02:01
0:02:01
 0:19:30
0:19:30
 0:05:26
0:05:26
 0:06:06
0:06:06
 0:13:57
0:13:57
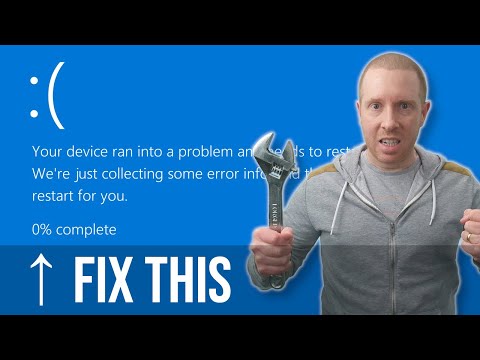 0:19:42
0:19:42
 0:10:10
0:10:10
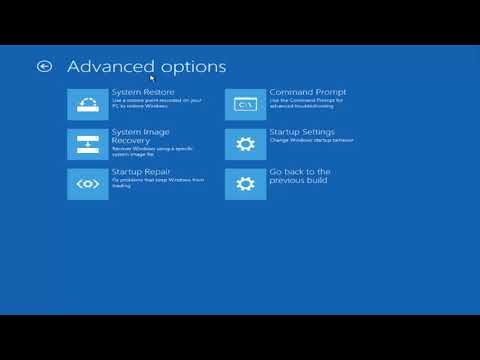 0:07:23
0:07:23