filmov
tv
How to Use Dropbox Selective Sync - Save Computer Hard Drive Space
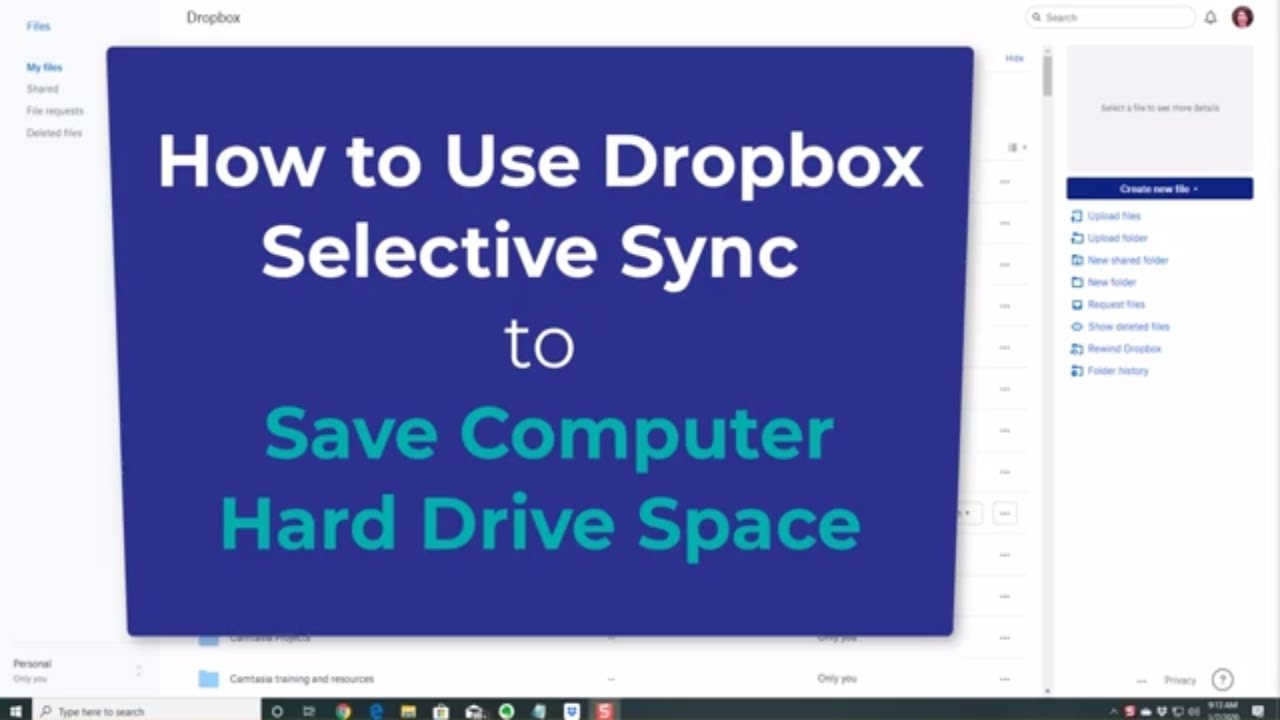
Показать описание
Here's how I save space on my hard drive, speed up my computer, AND make it easy to restore my files when I have to get a new computer.
I use the Selective Sync settings in Dropbox and only sync those files from the cloud to the computer that I use regularly. The rest I leave in a 'Cold Storage' folder in Dropbox Online.
And whenever I create something new, I save it to a Dropbox folder so that I can always access it from any computer of mine. The added bonus is that when I bought a new computer (or once when my computer crashed), I was able to quickly move everything to the new one (or restore).
Here's how I did it:
1 - Using Windows Explorer (I don't have a Mac), move all files you want to have remain in the cloud into a 'Cold Storage' folder in your Dropbox folder on your computer.
2 - Sync everything to Dropbox online (this could take a long time if you have a lot of files that will go from hard drive to the cloud)
3 - Click on the Dropbox icon in your toolbar on your computer (see video)
4 - Click on your profile pic and select 'Preferences'
5 - Click on Sync and on Selective Sync (I don't trust the Smart Sync setting!)
6 - Select all folder to sync and then unselect the Cold Storage one, or any others you don't want to have sync
Now, the Cold Storage folder will only appear in your Dropbox account online and not on your computer. Again, it may take a while for everything to reorganize and update. But it will also be faster from here on.
Don't forget to save your new files to a Dropbox folder too, and not in a folder on your hard drive. Then you can access it anywhere - especially if you're sharing files with another person or team member!
I use the Selective Sync settings in Dropbox and only sync those files from the cloud to the computer that I use regularly. The rest I leave in a 'Cold Storage' folder in Dropbox Online.
And whenever I create something new, I save it to a Dropbox folder so that I can always access it from any computer of mine. The added bonus is that when I bought a new computer (or once when my computer crashed), I was able to quickly move everything to the new one (or restore).
Here's how I did it:
1 - Using Windows Explorer (I don't have a Mac), move all files you want to have remain in the cloud into a 'Cold Storage' folder in your Dropbox folder on your computer.
2 - Sync everything to Dropbox online (this could take a long time if you have a lot of files that will go from hard drive to the cloud)
3 - Click on the Dropbox icon in your toolbar on your computer (see video)
4 - Click on your profile pic and select 'Preferences'
5 - Click on Sync and on Selective Sync (I don't trust the Smart Sync setting!)
6 - Select all folder to sync and then unselect the Cold Storage one, or any others you don't want to have sync
Now, the Cold Storage folder will only appear in your Dropbox account online and not on your computer. Again, it may take a while for everything to reorganize and update. But it will also be faster from here on.
Don't forget to save your new files to a Dropbox folder too, and not in a folder on your hard drive. Then you can access it anywhere - especially if you're sharing files with another person or team member!
Комментарии
 0:00:45
0:00:45
 0:03:51
0:03:51
 0:02:19
0:02:19
 0:02:03
0:02:03
 0:07:48
0:07:48
 0:03:29
0:03:29
 0:08:03
0:08:03
 0:02:01
0:02:01
 0:01:17
0:01:17
 0:01:45
0:01:45
 0:02:41
0:02:41
 0:03:58
0:03:58
 0:00:53
0:00:53
 0:14:33
0:14:33
 0:03:59
0:03:59
 0:01:00
0:01:00
 0:02:34
0:02:34
 0:05:52
0:05:52
 0:01:50
0:01:50
 0:14:07
0:14:07
 0:02:37
0:02:37
 0:10:50
0:10:50
 0:03:02
0:03:02
 0:14:14
0:14:14