filmov
tv
How To Attach Documents To Email On iPhone - Attach Files To Email On iPhone
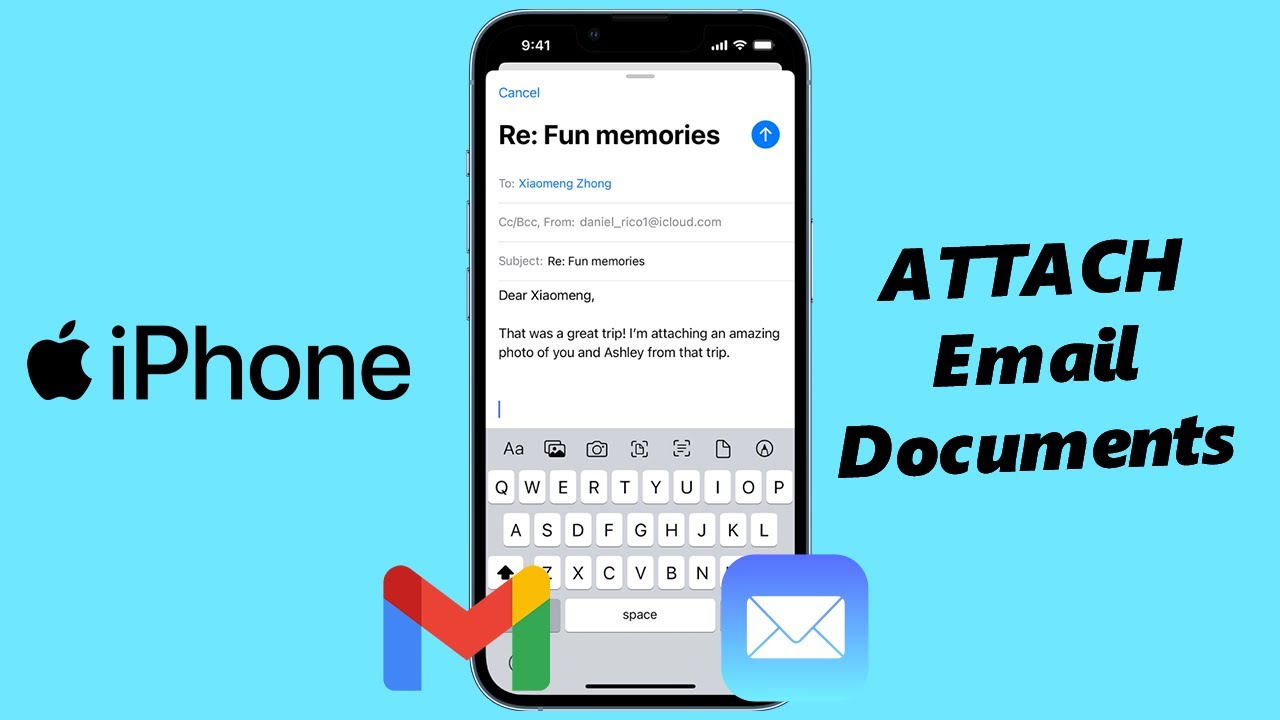
Показать описание
In this tutorial, we will guide you step-by-step on how to attach documents to an email on your iPhone. Likewise, you'll learn how to attach files to an email on iPhone.
Sending documents via email is an essential skill for staying connected and sharing important files on the go. Whether you need to send a PDF, Word document, spreadsheet, or any other type of file, we've got you covered.
Our expert instructor will demonstrate the entire process, starting from opening the Mail app on your iPhone to successfully attaching the desired documents. You'll learn how to navigate through your device's file system, locate the specific file you want to attach, and effortlessly include it in your email.
Method 1 - Attach Documents (Files) In The Mail App
Step 1: Begin by opening the Mail app on your iPhone. This app comes pre-installed on your device and features a familiar envelope icon.
Step 2: Tap on the "Compose" button to start a new email. You'll be directed to a blank email template where you can enter the recipient's email address, subject, and message.
Step 3: To attach a document or file, tap on the body of the email to bring up the editing menu. Next, tap on the right-facing arrow icon to expand the menu. From the expanded menu, select the "Attach File" option.
Step 4: In the pop-up menu that appears, locate and tap on the "Browse" option. This action will open the Files app, which serves as a centralized hub for managing your documents and files.
Step 5: Once in the Files app, navigate to the location where your desired document is stored. This could be in the "On My iPhone" section, iCloud Drive, or any other cloud storage service you use, such as Google Drive or Dropbox.
Step 6: Once you've located the document, tap on it to select it. You can also select multiple documents if needed.
Step 7: Before sending your email, take a moment to review the attached documents or files. If everything looks good, simply hit the "Send" icon, signified by a blue upwards facing arrow, and your email with the attached document(s) will be on its way.
Method 2 - Attach Documents (Files) In The Gmail App
Step 1: Open the Gmail app on your iPhone.
Step 2: Tap on the "Compose" button to start a new email. You'll be directed to a blank email template where you can enter the recipient's email address, subject, and message.
Step 3: To attach a document or file, tap on the attach icon (Paper clip) at the top of the page.
Step 4: The pop-up menu that appears will open the Files app, which serves as a centralized hub for managing your documents and files.
Once in the Files app, navigate to the location where your desired document is stored. This could be in the "On My iPhone" section, iCloud Drive, or any other cloud storage service you use, such as Google Drive or Dropbox.
Step 5: Once you've located the document, tap on it to select it. You can also select multiple documents if needed.
Step 6: Before sending your email, take a moment to review the attached documents or files. you can even tap on the "x" next to a document you want to remove, if you've added multiple documents.
If everything looks good, simply hit the "Send" icon (paper airplane icon) at the top-right corner, and your email with the attached document(s) will be on its way.
Timestamps:
0:00 - Introduction
0:18 - Identify Location Of File to Attach
1:14 - Attach Files In Mail App
2:12 - Attach Files In Gmail App
3:19 - Outro
-----My Gear for YouTube videos-----
As full disclosure, I use affiliate links on this channel and purchasing through these links earns me a small commission. The price you pay will be the same!
Sending documents via email is an essential skill for staying connected and sharing important files on the go. Whether you need to send a PDF, Word document, spreadsheet, or any other type of file, we've got you covered.
Our expert instructor will demonstrate the entire process, starting from opening the Mail app on your iPhone to successfully attaching the desired documents. You'll learn how to navigate through your device's file system, locate the specific file you want to attach, and effortlessly include it in your email.
Method 1 - Attach Documents (Files) In The Mail App
Step 1: Begin by opening the Mail app on your iPhone. This app comes pre-installed on your device and features a familiar envelope icon.
Step 2: Tap on the "Compose" button to start a new email. You'll be directed to a blank email template where you can enter the recipient's email address, subject, and message.
Step 3: To attach a document or file, tap on the body of the email to bring up the editing menu. Next, tap on the right-facing arrow icon to expand the menu. From the expanded menu, select the "Attach File" option.
Step 4: In the pop-up menu that appears, locate and tap on the "Browse" option. This action will open the Files app, which serves as a centralized hub for managing your documents and files.
Step 5: Once in the Files app, navigate to the location where your desired document is stored. This could be in the "On My iPhone" section, iCloud Drive, or any other cloud storage service you use, such as Google Drive or Dropbox.
Step 6: Once you've located the document, tap on it to select it. You can also select multiple documents if needed.
Step 7: Before sending your email, take a moment to review the attached documents or files. If everything looks good, simply hit the "Send" icon, signified by a blue upwards facing arrow, and your email with the attached document(s) will be on its way.
Method 2 - Attach Documents (Files) In The Gmail App
Step 1: Open the Gmail app on your iPhone.
Step 2: Tap on the "Compose" button to start a new email. You'll be directed to a blank email template where you can enter the recipient's email address, subject, and message.
Step 3: To attach a document or file, tap on the attach icon (Paper clip) at the top of the page.
Step 4: The pop-up menu that appears will open the Files app, which serves as a centralized hub for managing your documents and files.
Once in the Files app, navigate to the location where your desired document is stored. This could be in the "On My iPhone" section, iCloud Drive, or any other cloud storage service you use, such as Google Drive or Dropbox.
Step 5: Once you've located the document, tap on it to select it. You can also select multiple documents if needed.
Step 6: Before sending your email, take a moment to review the attached documents or files. you can even tap on the "x" next to a document you want to remove, if you've added multiple documents.
If everything looks good, simply hit the "Send" icon (paper airplane icon) at the top-right corner, and your email with the attached document(s) will be on its way.
Timestamps:
0:00 - Introduction
0:18 - Identify Location Of File to Attach
1:14 - Attach Files In Mail App
2:12 - Attach Files In Gmail App
3:19 - Outro
-----My Gear for YouTube videos-----
As full disclosure, I use affiliate links on this channel and purchasing through these links earns me a small commission. The price you pay will be the same!
Комментарии
 0:01:01
0:01:01
 0:03:36
0:03:36
 0:01:05
0:01:05
 0:04:02
0:04:02
 0:01:25
0:01:25
 0:00:38
0:00:38
 0:02:11
0:02:11
 0:05:48
0:05:48
 0:01:01
0:01:01
 0:03:17
0:03:17
 0:03:39
0:03:39
 0:06:30
0:06:30
 0:01:55
0:01:55
 0:01:47
0:01:47
 0:02:40
0:02:40
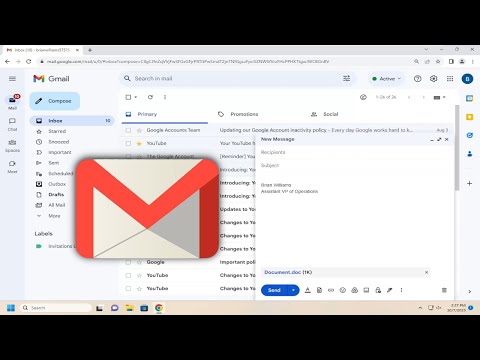 0:01:33
0:01:33
 0:03:33
0:03:33
 0:03:53
0:03:53
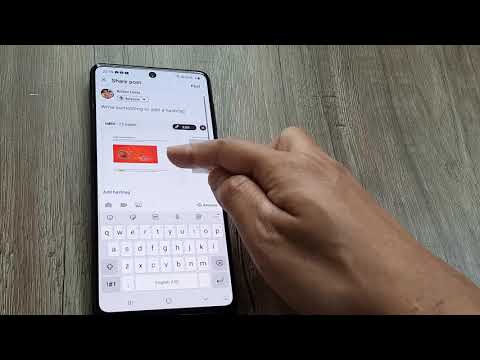 0:01:25
0:01:25
 0:01:41
0:01:41
 0:11:06
0:11:06
 0:03:09
0:03:09
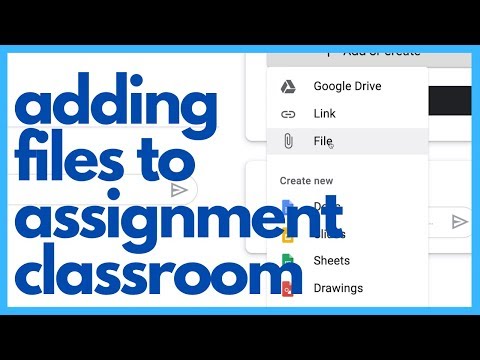 0:02:47
0:02:47
 0:02:04
0:02:04