filmov
tv
🖼 How To Change The WordPress Media Attachment Permalink URL?

Показать описание
Issue: Unable to change unattached image permalinks from media library. I have an image with the same permalink as the Stencils Videos WordPress page. The problem is that the images are uploaded before the page is created. So the image first gets the URL example .com/stencils-videos and the page gets a permalink from example .com/stencils-videos-2, obviously you don't want the page to use such a URL. So I want to drag the permalink between the page and the image.
When I try to edit image permalinks in the media library, I noticed that if the media file is not attached to the page, the permalink cannot be edited. Allows editing of permalinks if attached. I cannot change the page permalink without editing the image permalink first.
Part 1: Go to Media Library
Part 2: Find the picture. Click to edit more details
Part 3: Click the down-pointing triangle of Screen Options in the upper right corner of the screen
Part 4: Check the slug under the box
Part 5: Scroll down to the slug field and enter the link you want to call.
Part 6: Update media files.
Part 7: Go to the WordPress site where you want to change the permalink and click the edit button in front of the permalink
Part 8: Enter what you want to name the page and click OK
I hope you guys enjoy this video, feel free to use the comments section below in case you have any questions, and don't forget to check out that Visualmodo website and subscribe to our channel for more web design and development training videos. Please check the links below for more content.
When I try to edit image permalinks in the media library, I noticed that if the media file is not attached to the page, the permalink cannot be edited. Allows editing of permalinks if attached. I cannot change the page permalink without editing the image permalink first.
Part 1: Go to Media Library
Part 2: Find the picture. Click to edit more details
Part 3: Click the down-pointing triangle of Screen Options in the upper right corner of the screen
Part 4: Check the slug under the box
Part 5: Scroll down to the slug field and enter the link you want to call.
Part 6: Update media files.
Part 7: Go to the WordPress site where you want to change the permalink and click the edit button in front of the permalink
Part 8: Enter what you want to name the page and click OK
I hope you guys enjoy this video, feel free to use the comments section below in case you have any questions, and don't forget to check out that Visualmodo website and subscribe to our channel for more web design and development training videos. Please check the links below for more content.
Комментарии
 0:11:31
0:11:31
 0:03:44
0:03:44
 0:00:56
0:00:56
 0:03:38
0:03:38
 0:01:07
0:01:07
 0:25:42
0:25:42
 0:04:21
0:04:21
 0:14:00
0:14:00
 0:02:00
0:02:00
 0:05:03
0:05:03
 0:08:08
0:08:08
 0:00:52
0:00:52
 0:04:24
0:04:24
 0:04:02
0:04:02
 0:05:28
0:05:28
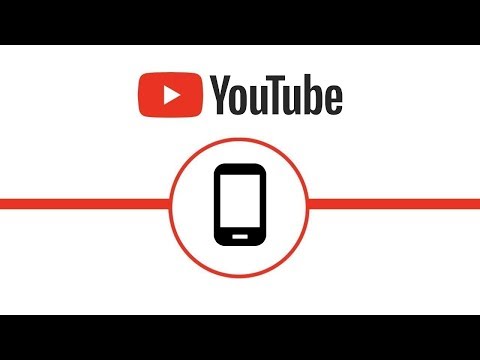 0:00:57
0:00:57
 0:02:35
0:02:35
 0:20:29
0:20:29
 0:01:51
0:01:51
 0:01:27
0:01:27
 0:01:49
0:01:49
 0:14:21
0:14:21
 0:01:04
0:01:04
 0:01:26
0:01:26