filmov
tv
How to Install Windows Server on VMware ESXi Virtual Machine: Step-by-Step Guide & Tips! Subscribe
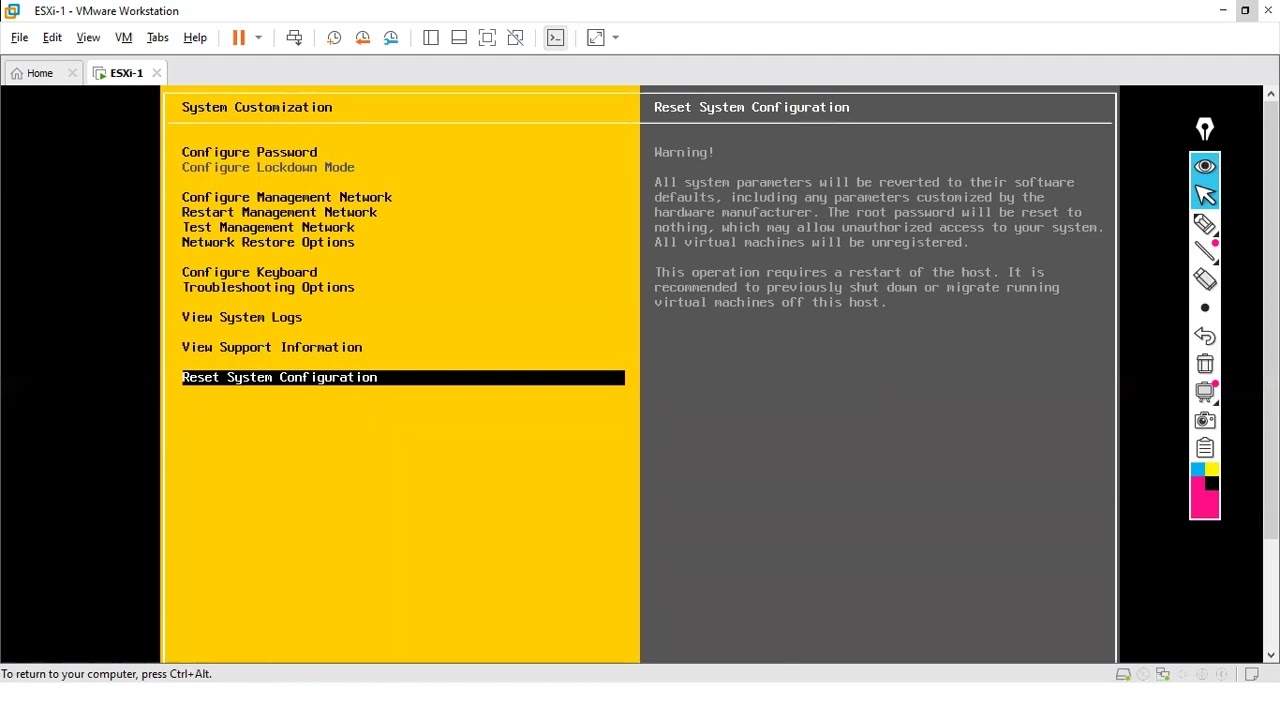
Показать описание
How to Install Windows Server on VMware ESXi: Step-by-Step Guide & Tips! 🚀 | Subscribe
How to Set Up Windows Server on VMware ESXi: A Comprehensive Step-by-Step Guide 🚀
Welcome to our detailed guide on setting up Windows Server on VMware ESXi! Whether you're a seasoned IT professional or a newcomer to virtualization, this blog will walk you through the entire process. Don't forget to share this guide with fellow techies who could benefit from it!
1. Introduction to ESXi and Windows Server Setup
In a virtualized environment, configuring your Windows Server on VMware ESXi is a crucial skill. VMware ESXi is a powerful hypervisor that allows you to create and manage virtual machines. This guide will cover creating a new virtual machine (VM) and installing Windows Server on it.
2. Creating a Virtual Machine on ESXi
When setting up a VM on ESXi, you need to:
Select the Compatibility Version: Choose the lowest version compatible with your ESXi host if multiple versions are available. For instance, if you're working with ESXi 6.7, select it as your compatibility version.
Choose the Guest Operating System: The guest OS is the operating system you plan to install on your virtual machine. For this guide, we'll use Windows Server 2022. Ensure you select the correct OS version to ensure compatibility.
3. Configuring the VM Settings
Data Store Selection: Choose a data store for your VM. If only one data store is available, select it.
Hardware Settings: Configure virtual hardware such as CPUs, memory, and disk size. For a typical setup, allocate 2 CPUs, 4 GB of RAM, and a 40 GB virtual disk. You can select between thin and thick provisioning for your disk. Thin provisioning saves space by only allocating disk space as needed.
4. Uploading and Mounting the ISO Image
To install Windows Server, you need to upload the ISO image to your ESXi data store:
Upload ISO Image: Go to the data store browser, select the upload option, and upload your ISO file.
Mount the ISO Image: Attach the ISO image to your VM by navigating to the VM settings and selecting the ISO file from the data store.
5. Installing Windows Server
Power on the VM and access the console. Follow these steps:
Boot from ISO: Restart the VM and boot from the ISO image.
Install Windows Server: Follow the installation prompts, select the Windows Server edition (e.g., Data Center), and configure your partitions. The setup will copy files, install features, and finalize the installation.
Post-Installation Setup: After installation, configure the administrator account and password. The default password used in this guide is noa1 123 #.
6. Next Steps
After setting up Windows Server, you'll need to install VMware Tools to enhance VM performance and functionality. This tool provides drivers and utilities for better integration between the host and guest systems.
7. Troubleshooting and Support
Subscribe for More Tech Insights! 🔔
For more detailed guides and updates on System, Network, Virtualization, and Cloud Computing, subscribe to our channel and follow us on social media!
Follow us on Social Media:
Facebook Page
Instagram
LinkedIn Profile
YouTube Channel
Udemy Courses
Website
#VMwareESXi, #WindowsServer, #Virtualization, #ITTraining, #TechGuide, #SystemAdmin, #CloudComputing, #TrendingTech, #UpSkillWithAsif#vm#virtualmachine #virtualmachines #esxi
How to Set Up Windows Server on VMware ESXi: A Comprehensive Step-by-Step Guide 🚀
Welcome to our detailed guide on setting up Windows Server on VMware ESXi! Whether you're a seasoned IT professional or a newcomer to virtualization, this blog will walk you through the entire process. Don't forget to share this guide with fellow techies who could benefit from it!
1. Introduction to ESXi and Windows Server Setup
In a virtualized environment, configuring your Windows Server on VMware ESXi is a crucial skill. VMware ESXi is a powerful hypervisor that allows you to create and manage virtual machines. This guide will cover creating a new virtual machine (VM) and installing Windows Server on it.
2. Creating a Virtual Machine on ESXi
When setting up a VM on ESXi, you need to:
Select the Compatibility Version: Choose the lowest version compatible with your ESXi host if multiple versions are available. For instance, if you're working with ESXi 6.7, select it as your compatibility version.
Choose the Guest Operating System: The guest OS is the operating system you plan to install on your virtual machine. For this guide, we'll use Windows Server 2022. Ensure you select the correct OS version to ensure compatibility.
3. Configuring the VM Settings
Data Store Selection: Choose a data store for your VM. If only one data store is available, select it.
Hardware Settings: Configure virtual hardware such as CPUs, memory, and disk size. For a typical setup, allocate 2 CPUs, 4 GB of RAM, and a 40 GB virtual disk. You can select between thin and thick provisioning for your disk. Thin provisioning saves space by only allocating disk space as needed.
4. Uploading and Mounting the ISO Image
To install Windows Server, you need to upload the ISO image to your ESXi data store:
Upload ISO Image: Go to the data store browser, select the upload option, and upload your ISO file.
Mount the ISO Image: Attach the ISO image to your VM by navigating to the VM settings and selecting the ISO file from the data store.
5. Installing Windows Server
Power on the VM and access the console. Follow these steps:
Boot from ISO: Restart the VM and boot from the ISO image.
Install Windows Server: Follow the installation prompts, select the Windows Server edition (e.g., Data Center), and configure your partitions. The setup will copy files, install features, and finalize the installation.
Post-Installation Setup: After installation, configure the administrator account and password. The default password used in this guide is noa1 123 #.
6. Next Steps
After setting up Windows Server, you'll need to install VMware Tools to enhance VM performance and functionality. This tool provides drivers and utilities for better integration between the host and guest systems.
7. Troubleshooting and Support
Subscribe for More Tech Insights! 🔔
For more detailed guides and updates on System, Network, Virtualization, and Cloud Computing, subscribe to our channel and follow us on social media!
Follow us on Social Media:
Facebook Page
LinkedIn Profile
YouTube Channel
Udemy Courses
Website
#VMwareESXi, #WindowsServer, #Virtualization, #ITTraining, #TechGuide, #SystemAdmin, #CloudComputing, #TrendingTech, #UpSkillWithAsif#vm#virtualmachine #virtualmachines #esxi
 0:07:20
0:07:20
 0:04:01
0:04:01
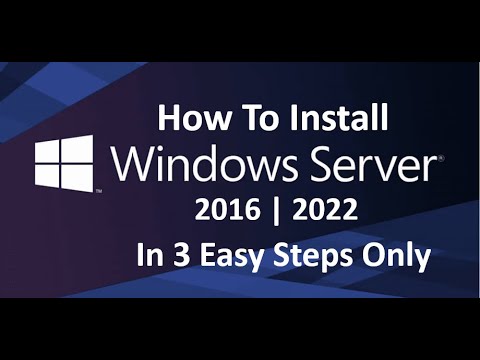 0:16:21
0:16:21
 0:04:28
0:04:28
 0:13:39
0:13:39
 0:19:31
0:19:31
 0:10:04
0:10:04
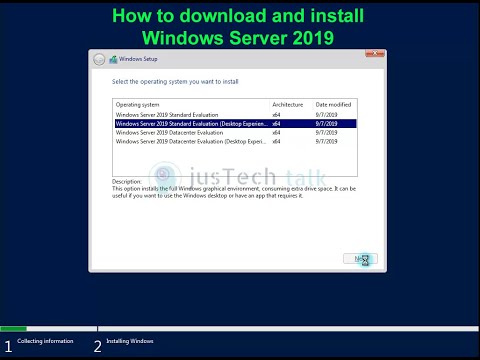 0:13:03
0:13:03
 0:10:06
0:10:06
 0:08:25
0:08:25
 0:09:00
0:09:00
 0:09:55
0:09:55
 0:07:18
0:07:18
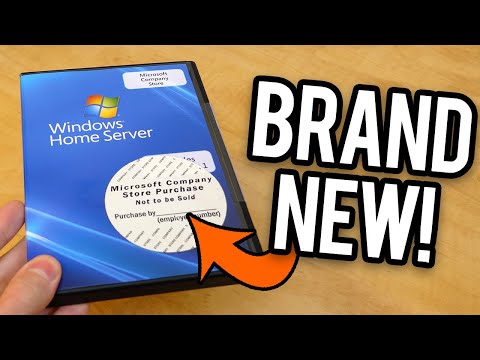 0:24:12
0:24:12
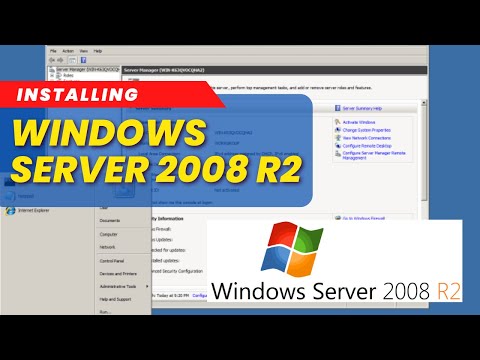 0:02:54
0:02:54
 0:06:05
0:06:05
 0:15:56
0:15:56
 0:04:59
0:04:59
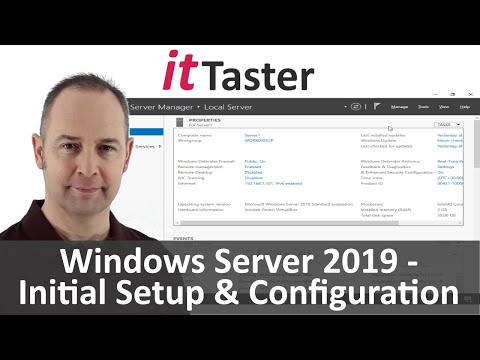 0:09:42
0:09:42
 0:13:06
0:13:06
 0:07:41
0:07:41
 0:03:11
0:03:11
 0:14:46
0:14:46
 0:11:29
0:11:29