filmov
tv
How to Encrypt & Password Protect a PDF file for FREE, using LibreOffice and other Online websites
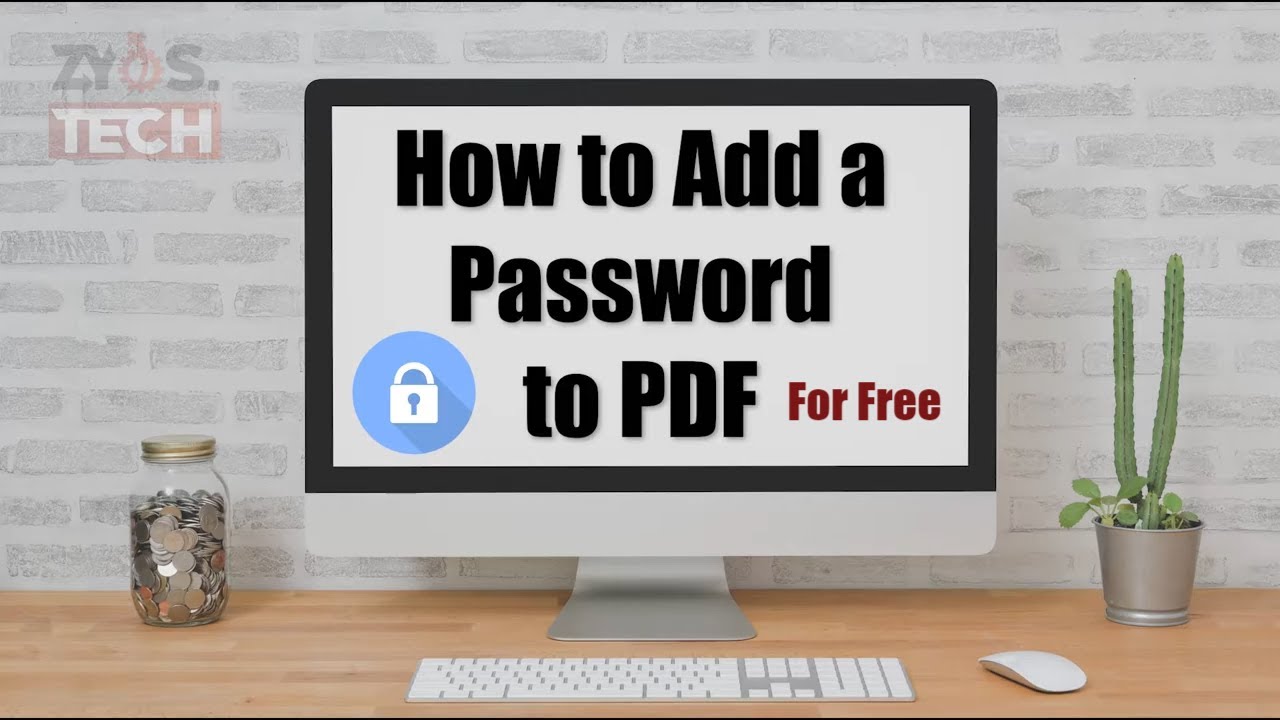
Показать описание
Software download Link,
Online PDF Password Website Links
In this video I am going to show you, step by step, how to add a password to PDF and Encrypt it for FREE, Also the two types of password protection used in a PDF and how secure are they.
PDF stands for "The Portable Document Format”, which is a file format developed to present documents.
PDF popularity has grown over the years and Nearly 80% of all non-HTML documents posted online are PDFs.
A PDF file may be encrypted with the password for security.
We need this to secure our personal and business documents.
Many times we share important pdf documents over the internet, and due to some leak due to hackers, or an honest mistake, that document may get in the hands of the public, or shared with the wrong person.
If the PDF document is encrypted and protected with a password, it will make the document useless for those who do not have the password.
The standard security provided by PDF consists of two different methods, and two different passwords.
Number one, a user password, which encrypts the file and prevents opening, and Number two, an owner password, which specifies operations that should be restricted even when the document is decrypted, which can include modifying, printing, or copying text and graphics out of the document.
An owner password can easily be removed by software, including some free online services.
We will focus on the user password, which will encrypt the PDF file for security and will make it almost impossible to open the document without the correct password.
For this, we will use “Libre Office”, which is free and open source.
Also, it is available for Linux, macOS, and Windows.
Libre Office suite can be used for many tasks, and comprises programs for word processing, creating and editing spreadsheets, slideshows, PDF and much more.
From the top menu, click "Download" and select "Download Libre Office".
There are two versions available of Libre Office.
One is the latest version for technology enthusiasts, early adopters or power users.
And the other version is slightly older and does not have the latest features, but it has been tested for longer, for business deployments.
Choose your operating system from the drop-down menu.
It is available for Linux, macOS, and windows.
Click the yellow “Download” button.
It may take some time, depending on your internet connection.
Once the file is downloaded, open it to install.
After the successful installation.
Run the Libre Office.
You can open by clicking the icon on the desktop.
To open and add a password to an unsecured Pdf.
Drag and drop your Pdf file to Libre Office, or, open it from the file menu.
Once the file is opened.
From the file menu, click.
"Export As".
and then.
"Export as Pdf".
Here open the Security Tab, and click "Set Passwords".
Enter the password to Open PDF, and repeat, to confirm the password.
The password must be strong for better protection against brute force attack, which is an attempt to crack the password.
Click the OK button when done.
Click the Export button and give it any file name.
Click save and it is now saved in an encrypted format.
Now as we have applied the password to a PDF document.
We will test it by opening it.
As we open the secured Pdf it prompts us for the Password before opening.
We have applied a password to a Pdf Document for free, using Libre Office.
In case you are unable to download and install software due to restrictions on your computer, or just don't want any software installed due to any reason.
You can still secure your PDF documents by adding a password using online websites.
Many websites are offering PDF password protection.
I will show you three websites for adding passwords to PDF.
The link will be in the description below.
I will guide you step by step using one of the websites,
once the website is loaded.
Drag and drop the Pdf File in the big red box.
Or click choose file button to select the PDF file you want to password-protect.
Once the file is uploaded, scroll down a little.
Enter the open password, and repeat an open password.
Click the green start button to start the encryption process.
Once your file is converted, it will be automatically downloaded.
Open the downloaded file to test.
We have applied a password to a PDF Document for free using the website.
Thanks for being with us.
If you find this video useful, give me a thumbs up, share it with your friends and coworkers.
and if you have not subscribed till yet, please press the red subscribe button and click the bell icon, so you don't miss our videos.
Online PDF Password Website Links
In this video I am going to show you, step by step, how to add a password to PDF and Encrypt it for FREE, Also the two types of password protection used in a PDF and how secure are they.
PDF stands for "The Portable Document Format”, which is a file format developed to present documents.
PDF popularity has grown over the years and Nearly 80% of all non-HTML documents posted online are PDFs.
A PDF file may be encrypted with the password for security.
We need this to secure our personal and business documents.
Many times we share important pdf documents over the internet, and due to some leak due to hackers, or an honest mistake, that document may get in the hands of the public, or shared with the wrong person.
If the PDF document is encrypted and protected with a password, it will make the document useless for those who do not have the password.
The standard security provided by PDF consists of two different methods, and two different passwords.
Number one, a user password, which encrypts the file and prevents opening, and Number two, an owner password, which specifies operations that should be restricted even when the document is decrypted, which can include modifying, printing, or copying text and graphics out of the document.
An owner password can easily be removed by software, including some free online services.
We will focus on the user password, which will encrypt the PDF file for security and will make it almost impossible to open the document without the correct password.
For this, we will use “Libre Office”, which is free and open source.
Also, it is available for Linux, macOS, and Windows.
Libre Office suite can be used for many tasks, and comprises programs for word processing, creating and editing spreadsheets, slideshows, PDF and much more.
From the top menu, click "Download" and select "Download Libre Office".
There are two versions available of Libre Office.
One is the latest version for technology enthusiasts, early adopters or power users.
And the other version is slightly older and does not have the latest features, but it has been tested for longer, for business deployments.
Choose your operating system from the drop-down menu.
It is available for Linux, macOS, and windows.
Click the yellow “Download” button.
It may take some time, depending on your internet connection.
Once the file is downloaded, open it to install.
After the successful installation.
Run the Libre Office.
You can open by clicking the icon on the desktop.
To open and add a password to an unsecured Pdf.
Drag and drop your Pdf file to Libre Office, or, open it from the file menu.
Once the file is opened.
From the file menu, click.
"Export As".
and then.
"Export as Pdf".
Here open the Security Tab, and click "Set Passwords".
Enter the password to Open PDF, and repeat, to confirm the password.
The password must be strong for better protection against brute force attack, which is an attempt to crack the password.
Click the OK button when done.
Click the Export button and give it any file name.
Click save and it is now saved in an encrypted format.
Now as we have applied the password to a PDF document.
We will test it by opening it.
As we open the secured Pdf it prompts us for the Password before opening.
We have applied a password to a Pdf Document for free, using Libre Office.
In case you are unable to download and install software due to restrictions on your computer, or just don't want any software installed due to any reason.
You can still secure your PDF documents by adding a password using online websites.
Many websites are offering PDF password protection.
I will show you three websites for adding passwords to PDF.
The link will be in the description below.
I will guide you step by step using one of the websites,
once the website is loaded.
Drag and drop the Pdf File in the big red box.
Or click choose file button to select the PDF file you want to password-protect.
Once the file is uploaded, scroll down a little.
Enter the open password, and repeat an open password.
Click the green start button to start the encryption process.
Once your file is converted, it will be automatically downloaded.
Open the downloaded file to test.
We have applied a password to a PDF Document for free using the website.
Thanks for being with us.
If you find this video useful, give me a thumbs up, share it with your friends and coworkers.
and if you have not subscribed till yet, please press the red subscribe button and click the bell icon, so you don't miss our videos.
 0:10:16
0:10:16
 0:04:51
0:04:51
 0:02:56
0:02:56
 0:02:49
0:02:49
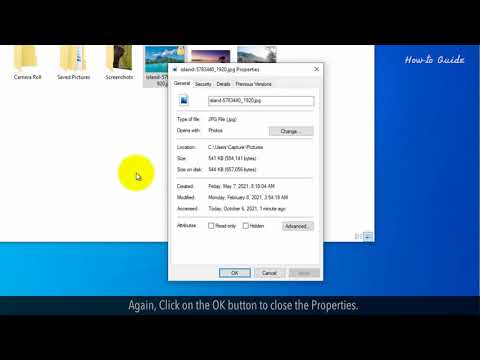 0:02:06
0:02:06
 0:11:55
0:11:55
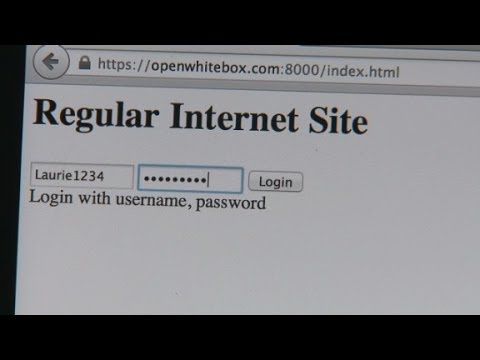 0:02:00
0:02:00
 0:08:41
0:08:41
 0:00:36
0:00:36
 0:06:59
0:06:59
 0:06:10
0:06:10
 0:04:29
0:04:29
 0:08:22
0:08:22
 0:12:17
0:12:17
 0:11:37
0:11:37
 0:00:58
0:00:58
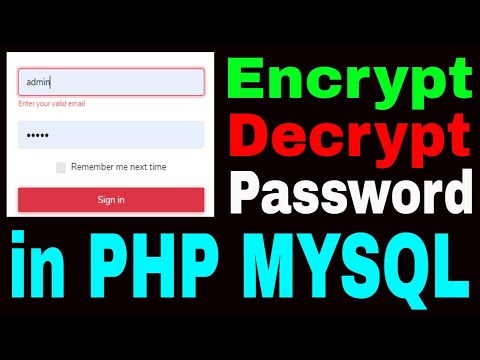 0:07:53
0:07:53
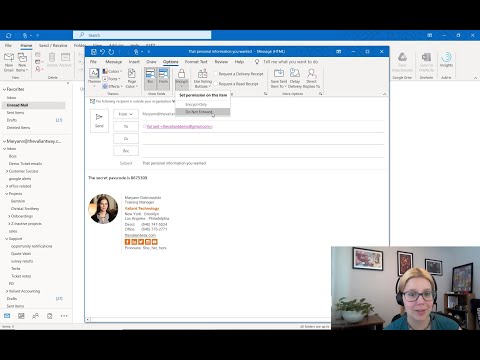 0:01:57
0:01:57
 0:06:33
0:06:33
 0:02:01
0:02:01
 0:03:47
0:03:47
 0:10:36
0:10:36
 0:10:27
0:10:27
 0:01:09
0:01:09