filmov
tv
How to create a waterfall chart with a second dimension on color in Tableau
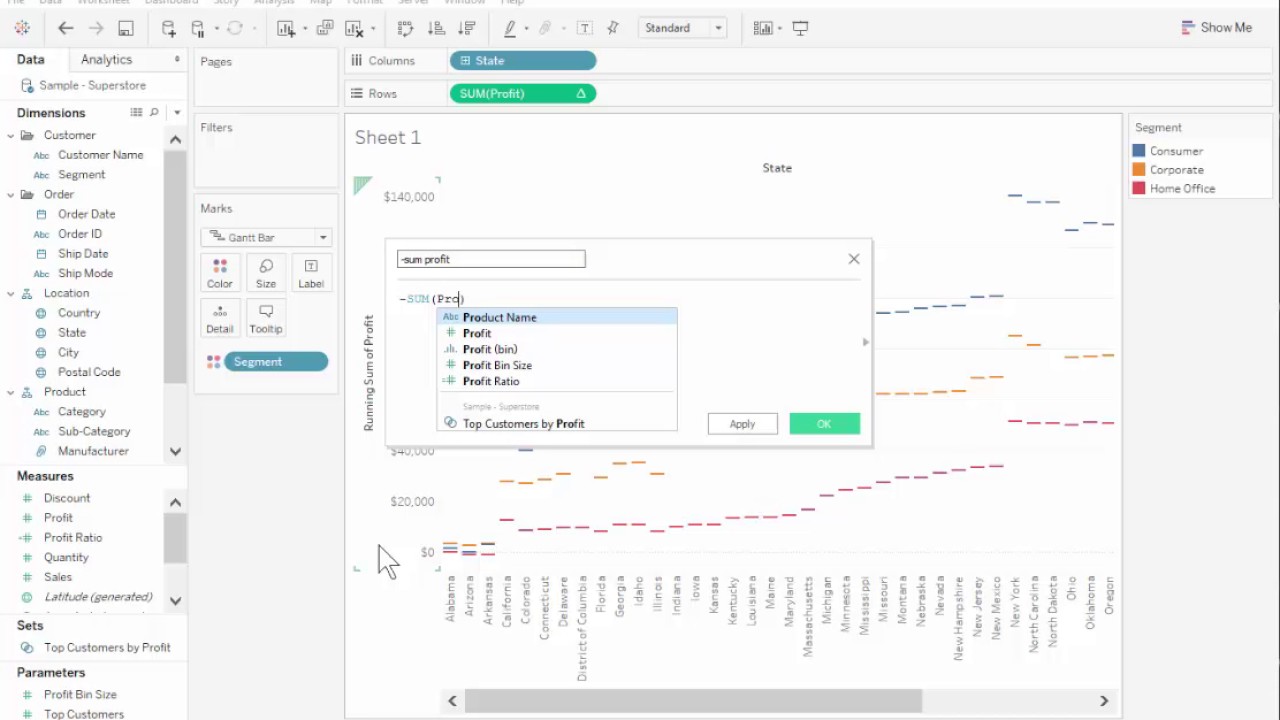
Показать описание
In this silent video, you'll learn how to create a waterfall chart with a second dimension on color.
- - - - - - - - - - - - - -
1. Drag the first desired dimension to the Columns shelf.
2. Drag the desired measure to the Rows shelf.
3. Right-click the measure and select Quick Table Calculation and then Running Total.
4. Drag the second desired dimension to the Color shelf.
5. On the Marks card select Gantt Bar from the mark type drop-down menu.
6. Go to Analysis and then Create Calculated Field... and create a calculation similar to the following:
-sum([Measure])
7. Drag this new calculate field to the Size shelf.
8. From the Rows shelf, right-click on the measure and select Edit Table Calculation....
9. Under Compute Using... select Specific Dimensions, and check the boxes next to both dimensions.
10. Close the Table Calculation window.
- - - - - - - - - - - - - -
- - - - - - - - - - - - - -
1. Drag the first desired dimension to the Columns shelf.
2. Drag the desired measure to the Rows shelf.
3. Right-click the measure and select Quick Table Calculation and then Running Total.
4. Drag the second desired dimension to the Color shelf.
5. On the Marks card select Gantt Bar from the mark type drop-down menu.
6. Go to Analysis and then Create Calculated Field... and create a calculation similar to the following:
-sum([Measure])
7. Drag this new calculate field to the Size shelf.
8. From the Rows shelf, right-click on the measure and select Edit Table Calculation....
9. Under Compute Using... select Specific Dimensions, and check the boxes next to both dimensions.
10. Close the Table Calculation window.
- - - - - - - - - - - - - -
 0:07:28
0:07:28
 0:03:55
0:03:55
 0:16:18
0:16:18
 0:07:27
0:07:27
 0:08:06
0:08:06
 0:02:01
0:02:01
 0:00:52
0:00:52
 0:00:46
0:00:46
 0:00:26
0:00:26
 0:00:51
0:00:51
 0:01:01
0:01:01
 0:19:29
0:19:29
 0:00:19
0:00:19
 0:12:11
0:12:11
 0:04:33
0:04:33
 0:00:52
0:00:52
 0:08:53
0:08:53
 0:00:22
0:00:22
 0:03:52
0:03:52
 0:00:17
0:00:17
 0:00:48
0:00:48
 0:10:40
0:10:40
 0:10:05
0:10:05
 0:00:48
0:00:48