filmov
tv
Excel Magic Trick 1444: Logical Formulas: Count & Extract Customer Names for 8 Sales Coupon Groups
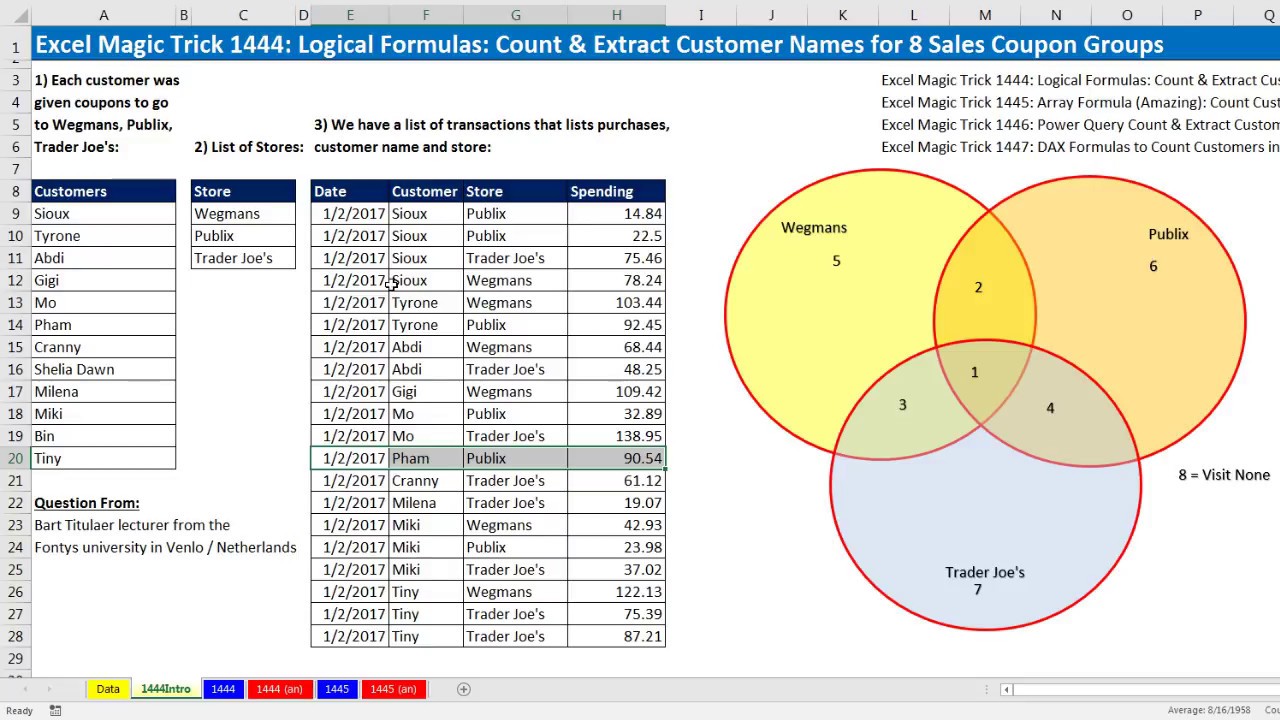
Показать описание
See how to use Excel Formulas to analyze a group of customers who have been given coupons to three stores. Our goal is to count how many customers used coupons in one of eight coupon groups (all combinations of the three store coupons) and then extract the customer names in each group. The data and goals are:
1) Each customer was given coupons to go to Wegmans, Publix, Trader Joe's.
2) We have a list of Stores names.
3) We have a list of transactions for the coupon redemptions that lists purchases, customer name and store
4) Goal 1: Count Customers who visited a given set of stores.
5) Goal 2: List Customers who visited a given set of stores.
Topics in Video:
1. (00:12) Introduction to Problem
2. (03:33) Count number of coupons each customer redeemed for each store. See the COUNTIFS Function.
3. (07:03) Logical formulas for determining which customers fall into each of the eight coupon groups. Learn about AND Logical Tests, OR Logical Tests, and a NONE Logical Test (None are TRUE, or All are FALSE). See the Excel Spreadsheet Logical functions: AND, OR, NOT.
4. (17:23) Count Customers in each of the eight coupon groups using COUNTIFS Function.
5. (18:02) Formula to Extract Customer Names for each of the eight coupon groups. Learn about Array Formulas to looks an item and Return Multiple Items. Learn about the Excel Spreadsheet functions: ROW, AGGREGATE, ROWS, INDEX and IF.
6. (29:25) Conclusion
Related Videos:
Excel Magic Trick 1444: Logical Formulas: Count & Extract Customer Names for 8 Sales Coupon Groups
Excel Magic Trick 1444 Part 2: Count Customer Names for 8 Sales Coupon Groups
Excel Magic Trick 1445: Single Cell Array Formula: Count Customer Names for 8 Sales Coupon Groups
Excel Magic Trick 1446: Power Query Count & Extract Customer Names for 8 Sales Coupon Groups
Excel Magic Trick 1447: DAX Formulas & Data Model PivotTable to Count & List Stores Customers Visited
1) Each customer was given coupons to go to Wegmans, Publix, Trader Joe's.
2) We have a list of Stores names.
3) We have a list of transactions for the coupon redemptions that lists purchases, customer name and store
4) Goal 1: Count Customers who visited a given set of stores.
5) Goal 2: List Customers who visited a given set of stores.
Topics in Video:
1. (00:12) Introduction to Problem
2. (03:33) Count number of coupons each customer redeemed for each store. See the COUNTIFS Function.
3. (07:03) Logical formulas for determining which customers fall into each of the eight coupon groups. Learn about AND Logical Tests, OR Logical Tests, and a NONE Logical Test (None are TRUE, or All are FALSE). See the Excel Spreadsheet Logical functions: AND, OR, NOT.
4. (17:23) Count Customers in each of the eight coupon groups using COUNTIFS Function.
5. (18:02) Formula to Extract Customer Names for each of the eight coupon groups. Learn about Array Formulas to looks an item and Return Multiple Items. Learn about the Excel Spreadsheet functions: ROW, AGGREGATE, ROWS, INDEX and IF.
6. (29:25) Conclusion
Related Videos:
Excel Magic Trick 1444: Logical Formulas: Count & Extract Customer Names for 8 Sales Coupon Groups
Excel Magic Trick 1444 Part 2: Count Customer Names for 8 Sales Coupon Groups
Excel Magic Trick 1445: Single Cell Array Formula: Count Customer Names for 8 Sales Coupon Groups
Excel Magic Trick 1446: Power Query Count & Extract Customer Names for 8 Sales Coupon Groups
Excel Magic Trick 1447: DAX Formulas & Data Model PivotTable to Count & List Stores Customers Visited
Комментарии
 0:30:33
0:30:33
 0:07:44
0:07:44
 0:18:09
0:18:09
 0:27:23
0:27:23
 0:08:00
0:08:00
 0:13:46
0:13:46
 0:00:15
0:00:15
 0:25:17
0:25:17
 0:06:41
0:06:41
 0:10:43
0:10:43
 0:13:27
0:13:27
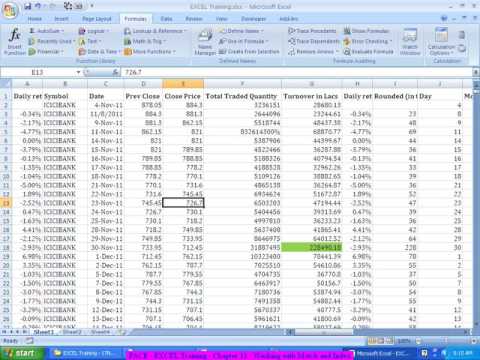 0:40:31
0:40:31
 0:13:47
0:13:47
 0:49:07
0:49:07
 1:12:11
1:12:11
 1:48:18
1:48:18
 0:07:07
0:07:07
 1:00:38
1:00:38
 0:08:19
0:08:19
 0:46:49
0:46:49
 0:14:55
0:14:55
 3:12:43
3:12:43
 3:22:21
3:22:21
 1:31:30
1:31:30