filmov
tv
Install OpenWRT in VirtualBox VM

Показать описание
#OpenWRT #VirtualBox #VirtualMachine #Networking
02. Extract the OpenWRT image
03. Convert OpenWRT Image to VDI
cd %programfiles%/Oracle/Virtualbox
04. Resize the VDI File
05. Launch Virtualbox
06. Create a New VM by selecting Machine ≫ New
Name: OpenWRT
Machine Folder: C:\VMs
Type: Linux
Version: 2.6 / 3.x / 4.x (64-bit)
Memory Size: 128 MB
Hard disk: Do not add a virtual hard disk
07. Click Create
09. Select the VM and Click Settings
10. Select Storage
11. Click Add Storage Attachment ≫ Add Hard Disk ≫ Choose existing disk
13. Click OK
14. Select Network
15. Set Adapter 1 Attached to: Bridged
16. Click the Adapter 2 tab
17. Check the Enable Network Adapter box
18. Set Adapter 2 Attached to: Bridged
19. Click OK
20. Make sure the OpenWRT VM is selected and click Start ≫ Normal
21. Wait for the text to stop scrolling and press Enter
22. Run the following command to change/set the root password
passwd
23. Type a new root password twice to set it
24. Continue the configuration by running the following commands
# set the lan ip address
# restart network services
service network restart
# update openwrt packages
opkg update
# install the luci web ui
opkg install luci
26. At the login screen, enter the username root and the password set above ≫ Click the Login button
27. Enjoy OpenWRT running in VirtualBox
### Connect with me and others ###
02. Extract the OpenWRT image
03. Convert OpenWRT Image to VDI
cd %programfiles%/Oracle/Virtualbox
04. Resize the VDI File
05. Launch Virtualbox
06. Create a New VM by selecting Machine ≫ New
Name: OpenWRT
Machine Folder: C:\VMs
Type: Linux
Version: 2.6 / 3.x / 4.x (64-bit)
Memory Size: 128 MB
Hard disk: Do not add a virtual hard disk
07. Click Create
09. Select the VM and Click Settings
10. Select Storage
11. Click Add Storage Attachment ≫ Add Hard Disk ≫ Choose existing disk
13. Click OK
14. Select Network
15. Set Adapter 1 Attached to: Bridged
16. Click the Adapter 2 tab
17. Check the Enable Network Adapter box
18. Set Adapter 2 Attached to: Bridged
19. Click OK
20. Make sure the OpenWRT VM is selected and click Start ≫ Normal
21. Wait for the text to stop scrolling and press Enter
22. Run the following command to change/set the root password
passwd
23. Type a new root password twice to set it
24. Continue the configuration by running the following commands
# set the lan ip address
# restart network services
service network restart
# update openwrt packages
opkg update
# install the luci web ui
opkg install luci
26. At the login screen, enter the username root and the password set above ≫ Click the Login button
27. Enjoy OpenWRT running in VirtualBox
### Connect with me and others ###
Комментарии
 0:02:31
0:02:31
 0:36:10
0:36:10
 0:11:22
0:11:22
 0:03:13
0:03:13
 0:26:32
0:26:32
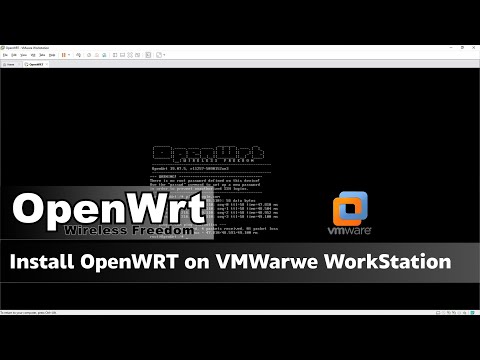 0:32:01
0:32:01
 0:05:02
0:05:02
 0:02:02
0:02:02
 0:07:58
0:07:58
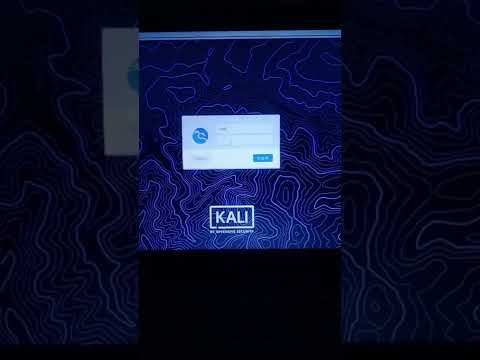 0:00:32
0:00:32
 0:17:09
0:17:09
 0:06:07
0:06:07
 0:23:41
0:23:41
 0:02:20
0:02:20
 0:12:20
0:12:20
 0:05:58
0:05:58
 0:08:44
0:08:44
 0:05:49
0:05:49
 0:06:38
0:06:38
 0:09:59
0:09:59
 0:00:29
0:00:29
 0:04:40
0:04:40
 0:00:24
0:00:24
 0:00:40
0:00:40