filmov
tv
Online basics: FTP 101

Показать описание
An absolute beginner's guide to file transfer protocol (FTP) using FileZilla tool. You need to know this to be more efficient when you upload any content (pictures, videos, PDFs, etc.) to your web host to be used on your website.
-----Transcript-----
How to Use File Transfer Protocol (FTP)
In this presentation, I’m going to show you how to use File Transfer Protocol (FTP), a protocol that enables you to transfer files from the hard drive or storage space on your computer or mobile device to your Web hosting provider’s storage space. This is important so that your website can display the pages necessary to properly show your business to the world of Internet users. Without transferring these files to your Web hosting provider’s storage space, your website will remain blank, and it will not promote your business to the world.
The easiest way to use FTP is through a visual client you download and use on your computer or mobile device. One of the most popular visual clients is FileZilla. When you download this application, open it up and note the top area. It will say “Host,” “Username,” “Password,” and “Port.” The “Host” refers to your domain name. You need to enter this into the blank space, followed by the username and password that your Web hosting provider gave you when you signed up to their hosting plan. If they gave you a specific “Port” to connect to, you’d enter it in the appropriate blank space, but many Web hosting providers don’t specify a port to use. If that is the case, just leave this space blank. You then click “QuickConnect” to connect to your Web hosting provider’s storage space.
When FileZilla has successfully connected to your Web hosting provider’s storage space, you will see a file directly and various folders appear on the right-hand side under “Remote site.” This is where your domain name resides and where your site will reside on the Internet. On the left-hand side, you see “Local site,” which indicates the C drive on your computer or the main drive on your mobile device. You will see a file directory and various files and/or folders on your local drive, depending on what files and folders you have on the C drive on your computer.
What you need to do is to upload the files from your local site that will serve as your website pages or other files you want on your website server over to the remote site. This means you need to double-click or right-click the file on the left-hand side of the screen you want to upload to your website’s service (i.e. be on the right-hand side of the screen) and choose upload. Depending on how big the file is you selected and your Internet connection speed, the process will take from a few seconds to perhaps a few minutes to complete. You can repeat the process for any other files you wish to upload to your website’s storage space.
If you wanted to download a file or Web page from your website’s storage space to your computer’s C drive or mobile device’s main drive, you would double-click or right-click the file to move on the right-hand side of the screen, under “Remote site,” then choose “Download” from the menu. Again, the process will take a few seconds to a few minutes depending upon the file size and your Internet connection speed. Repeat the process if needed to transfer files from your website’s storage space to your computer or mobile device.
-----Transcript-----
How to Use File Transfer Protocol (FTP)
In this presentation, I’m going to show you how to use File Transfer Protocol (FTP), a protocol that enables you to transfer files from the hard drive or storage space on your computer or mobile device to your Web hosting provider’s storage space. This is important so that your website can display the pages necessary to properly show your business to the world of Internet users. Without transferring these files to your Web hosting provider’s storage space, your website will remain blank, and it will not promote your business to the world.
The easiest way to use FTP is through a visual client you download and use on your computer or mobile device. One of the most popular visual clients is FileZilla. When you download this application, open it up and note the top area. It will say “Host,” “Username,” “Password,” and “Port.” The “Host” refers to your domain name. You need to enter this into the blank space, followed by the username and password that your Web hosting provider gave you when you signed up to their hosting plan. If they gave you a specific “Port” to connect to, you’d enter it in the appropriate blank space, but many Web hosting providers don’t specify a port to use. If that is the case, just leave this space blank. You then click “QuickConnect” to connect to your Web hosting provider’s storage space.
When FileZilla has successfully connected to your Web hosting provider’s storage space, you will see a file directly and various folders appear on the right-hand side under “Remote site.” This is where your domain name resides and where your site will reside on the Internet. On the left-hand side, you see “Local site,” which indicates the C drive on your computer or the main drive on your mobile device. You will see a file directory and various files and/or folders on your local drive, depending on what files and folders you have on the C drive on your computer.
What you need to do is to upload the files from your local site that will serve as your website pages or other files you want on your website server over to the remote site. This means you need to double-click or right-click the file on the left-hand side of the screen you want to upload to your website’s service (i.e. be on the right-hand side of the screen) and choose upload. Depending on how big the file is you selected and your Internet connection speed, the process will take from a few seconds to perhaps a few minutes to complete. You can repeat the process for any other files you wish to upload to your website’s storage space.
If you wanted to download a file or Web page from your website’s storage space to your computer’s C drive or mobile device’s main drive, you would double-click or right-click the file to move on the right-hand side of the screen, under “Remote site,” then choose “Download” from the menu. Again, the process will take a few seconds to a few minutes depending upon the file size and your Internet connection speed. Repeat the process if needed to transfer files from your website’s storage space to your computer or mobile device.
 0:03:19
0:03:19
 0:12:27
0:12:27
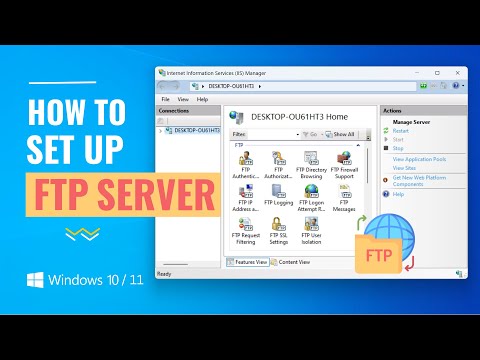 0:08:51
0:08:51
 1:21:06
1:21:06
 0:06:56
0:06:56
 0:10:33
0:10:33
 0:07:14
0:07:14
 0:10:07
0:10:07
 0:05:25
0:05:25
 0:22:47
0:22:47
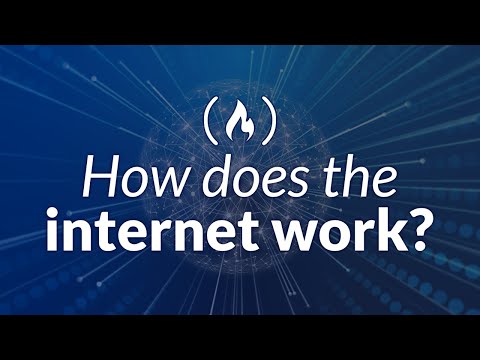 1:42:43
1:42:43
 0:02:11
0:02:11
 0:11:32
0:11:32
 0:04:37
0:04:37
 0:03:49
0:03:49
 0:07:07
0:07:07
 0:00:46
0:00:46
 0:28:04
0:28:04
 0:03:27
0:03:27
 0:21:16
0:21:16
 0:15:25
0:15:25
 0:11:42
0:11:42
 0:06:26
0:06:26
 0:04:56
0:04:56