filmov
tv
Windows Task Manager | Complete Tutorial for Beginners

Показать описание
Full guide for how to use the Windows Task Manager
- Opened with CTRL ALT Delete
- Can Also right click on task bar and open
- Close a frozen program - Select from list + end task
- Programs that are freezing up your computer will normally
have high CPU or memory usage.
- Disk: Current Read/Write usage on your hard drive, not actual
disk space. Every hard drive has a max read/write speed
- GPU: Usage of your graphics card. Games will use a lot of this
- CPU: Central processsing unit, the usage is the power of your
computer to perform tasks (opening and operating programs). Usually
not maxed unlesss heavy program like Game or Video Editor Opened
- Memory: Your RAM. This is active memory that stores open programs
temporarily so you can easily switch between windows without having to
reopen them
- Maxed out memory is a sign you have too much stuff open
(Can be fixed by closing or getting a RAM Memory upgrade)
Network: Your computer's ability to send data over the network. This might
mean transferring to another computer or downloading over the Internet. Almost
never a real problem here.
Performance Tab: See usage over time. Bars that hit the ceiling (100% usage)
for long periods of time are bad and may indicate a problem.
App History: How long has a program been opened on your computer since log in
(Anything weird on list that you don't recognize?)
Startup: the more you disable, the faster your computer will start. Be careful
not to disable important stuff like AntiVirus or Audio Drivers
Users: See if any other users are logged in. Might be consuming resources so
ask them to log off.
Details: Extra information about every open app or service. Right click
on top and select columns to choose what you want to see. Usually unnecessary
tab.
Services: See open background tools. These usually start with computer and
consume very little power. If you want to disable one from starting, choose
open services at bottom. Find it in services and change from automatic to
manual. Be careful because many services are necessary for your apps
or windows itself to work properly.
See My Full Software Courses
➣ Also Follow Me On
➣ If you like my videos, you can support the channel directly
Bitcoin: 17Pn5PifFmRkHRAqCZQAom1ZjCiSf7qJjJ
Ethereum: 0x6f2781F382952c8caCDbE99C46F07c265ab59627
- Opened with CTRL ALT Delete
- Can Also right click on task bar and open
- Close a frozen program - Select from list + end task
- Programs that are freezing up your computer will normally
have high CPU or memory usage.
- Disk: Current Read/Write usage on your hard drive, not actual
disk space. Every hard drive has a max read/write speed
- GPU: Usage of your graphics card. Games will use a lot of this
- CPU: Central processsing unit, the usage is the power of your
computer to perform tasks (opening and operating programs). Usually
not maxed unlesss heavy program like Game or Video Editor Opened
- Memory: Your RAM. This is active memory that stores open programs
temporarily so you can easily switch between windows without having to
reopen them
- Maxed out memory is a sign you have too much stuff open
(Can be fixed by closing or getting a RAM Memory upgrade)
Network: Your computer's ability to send data over the network. This might
mean transferring to another computer or downloading over the Internet. Almost
never a real problem here.
Performance Tab: See usage over time. Bars that hit the ceiling (100% usage)
for long periods of time are bad and may indicate a problem.
App History: How long has a program been opened on your computer since log in
(Anything weird on list that you don't recognize?)
Startup: the more you disable, the faster your computer will start. Be careful
not to disable important stuff like AntiVirus or Audio Drivers
Users: See if any other users are logged in. Might be consuming resources so
ask them to log off.
Details: Extra information about every open app or service. Right click
on top and select columns to choose what you want to see. Usually unnecessary
tab.
Services: See open background tools. These usually start with computer and
consume very little power. If you want to disable one from starting, choose
open services at bottom. Find it in services and change from automatic to
manual. Be careful because many services are necessary for your apps
or windows itself to work properly.
See My Full Software Courses
➣ Also Follow Me On
➣ If you like my videos, you can support the channel directly
Bitcoin: 17Pn5PifFmRkHRAqCZQAom1ZjCiSf7qJjJ
Ethereum: 0x6f2781F382952c8caCDbE99C46F07c265ab59627
Комментарии
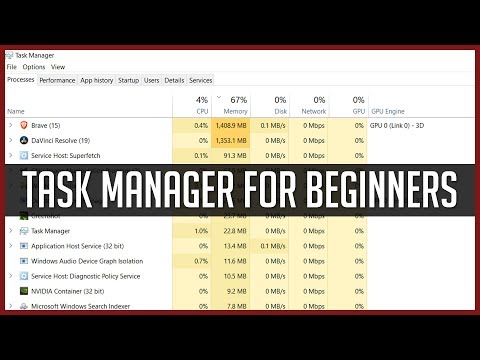 0:12:20
0:12:20
 0:18:21
0:18:21
![[SOLVED] 100% DISK](https://i.ytimg.com/vi/UoeG8uxPxZY/hqdefault.jpg) 0:05:25
0:05:25
 0:08:00
0:08:00
 0:00:54
0:00:54
 0:11:05
0:11:05
 0:10:08
0:10:08
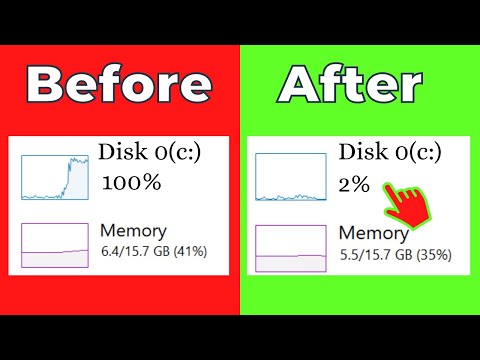 0:05:33
0:05:33
 0:23:04
0:23:04
 0:00:30
0:00:30
 0:00:59
0:00:59
 0:08:19
0:08:19
 0:05:46
0:05:46
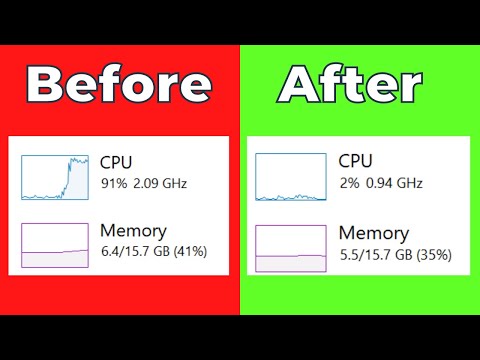 0:02:18
0:02:18
 0:12:54
0:12:54
 0:03:35
0:03:35
 0:03:45
0:03:45
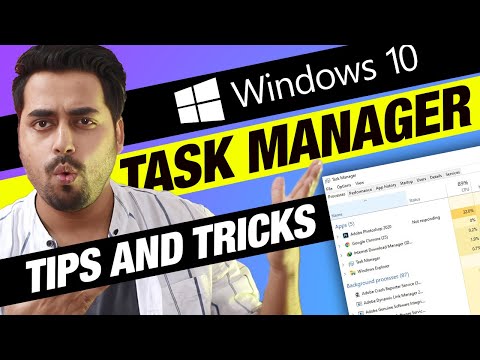 0:11:35
0:11:35
 0:06:33
0:06:33
 0:01:28
0:01:28
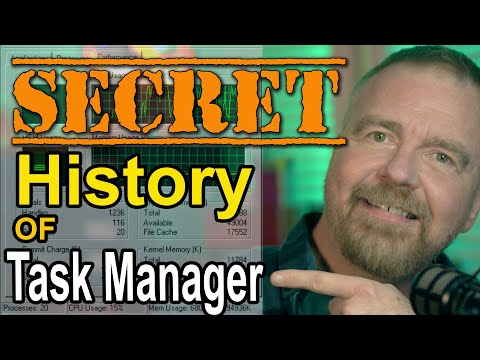 0:15:00
0:15:00
 0:01:56
0:01:56
 0:13:26
0:13:26
 0:09:47
0:09:47