filmov
tv
【Step-by-Step】How to Format a Hard Drive from BIOS?| How to Setup Hard Drive in BIOS|Wipe Hard Drive
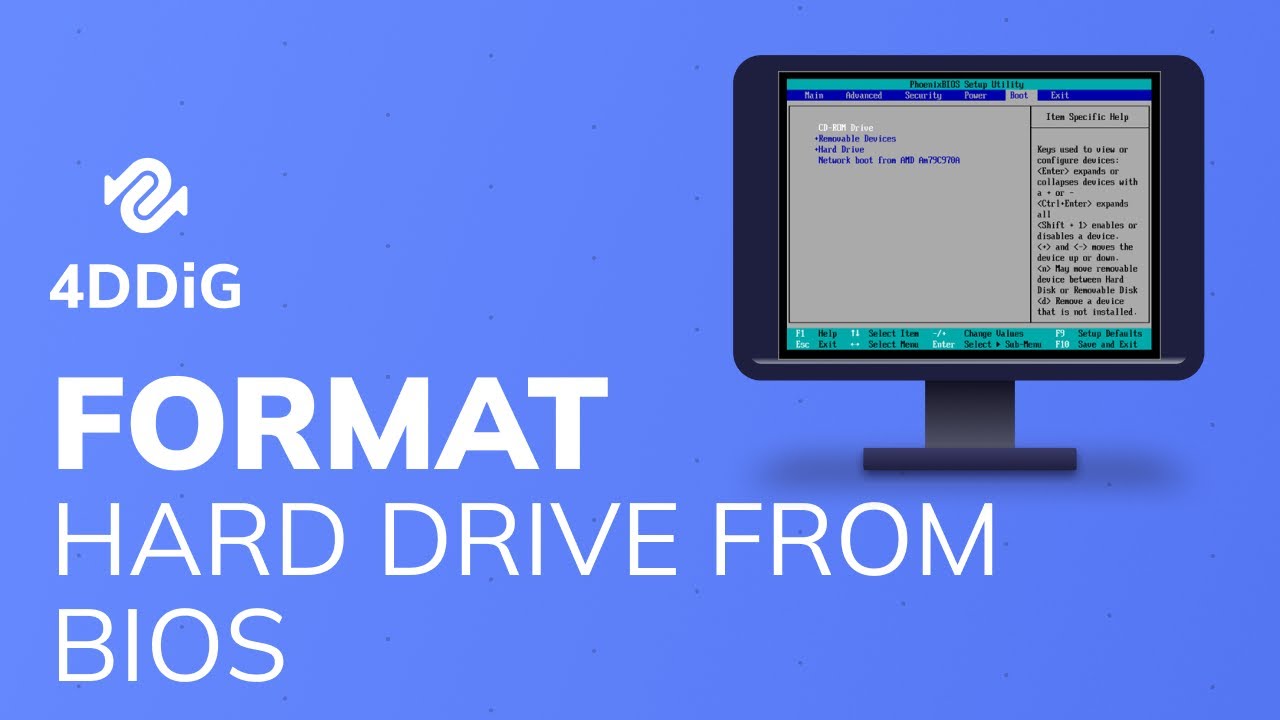
Показать описание
BIOS is an integral part of your computer and is the program that is made accessible to the microprocessor on an erasable programmable read-only memory chip. Sometimes we might need to format a hard drive using BIOS or while installing a new Operating System. So, in this video we’ll show you to format a hard drive from BIOS.
📌Timestamp
Video Intro 00:00
Method 1: Format Hard Drive from BIOS Using Windows Installation Media 00:32
Method 2: Format During Windows Installation 02:12
Bonus: Data Recovery from Formatted Hard Drive 02:59
👉Method 1: Format Hard Drive from BIOS Using Windows Installation Media
Step 1: Boot your computer from this installation media by setting it as the boot drive in BIOS.
Step 2: Once Windows Setup loads, you will be presented with a Windows Setup window. In this interface, you need to set your preferred Language, Time and current format, and Keyboard, then click Next.
Step 3: Click Repair your computer and Choose Troubleshoot among these options.
Step 4: Then you will get advanced options in the following page, just click Command Prompt to open it.
Step 5: now this type this following command ”diskpart” and hit enter. Now type “list volume” to list all the available drives volumes on your computer and press “Enter".
Step 6: Now choose desired volume by entering this command “select volume #. (# is the number of your disk volume make sure to replace letter of your hard drive)
Step 7: Now type this final command “format fs=ntfs quick" and press "Enter" to format the hard drive.
👉Method 2: Format During Windows Installation
Boot up from Windows Installation media and select Install now instead of Repair your computer. Then, you will get pages that require you to Enter Your Windows Product Key and Accept the License Terms. Just do as the messages prompt. Select the Custom installation when you get the following page.
Then you will get the following interface directly and all the partitions of installed drives will be detected and displayed here. To format the system partition, you should select the partition first, then click Format among the listed options. You will get the following warning message after clicking Format, just click OK button to continue. After that, the system will be formatted successfully.
👉Bonus: Data Recovery from Formatted Hard Drive
If you accidentally formatted hard drive and lost important data, Tenorshare 4DDiG is your best bet to recover any lost files from a formatted Hard Drives. 4DDiG is a professional data recovery software that can recover any formatted, deleted, lost, corrupt, or damaged files from Windows, Mac, SD cards, USB drives, internal hard drive, external hard drive, digital cameras, and more. It supports 1000+ data types including photos, videos, audio, documents, and more with simply 3 steps. To recover data from a formatted hard disk with 4DDiG:
Step 1: Download and install the program on your system and launch the software. On the main interface, select your desired drive and click Scan to proceed.
Step 2: Now, 4DDiG will start scanning the formatted drive to find lost files. After the scanning, you can switch from Tree View to File View to locate files.
Step 3: Finally, select target files and then click Recover to save them to a different partition.
----------------------------------------------------Follow Us----------------------------------------------
Subscribe to our YouTube channel and there are more tech tips and tricks for you.
Комментарии
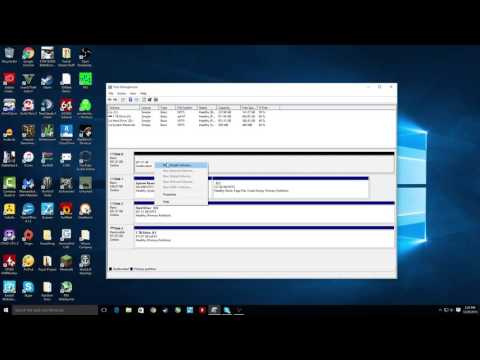 0:02:27
0:02:27
 0:03:24
0:03:24
 0:02:53
0:02:53
 0:04:17
0:04:17
 0:04:24
0:04:24
 0:04:24
0:04:24
 0:02:42
0:02:42
 0:05:57
0:05:57
 0:38:30
0:38:30
 0:02:21
0:02:21
 0:02:54
0:02:54
 0:03:40
0:03:40
 0:05:01
0:05:01
 0:03:55
0:03:55
 0:01:40
0:01:40
 0:05:37
0:05:37
 0:04:58
0:04:58
 0:06:42
0:06:42
 0:08:00
0:08:00
 0:04:43
0:04:43
 0:05:49
0:05:49
 0:23:24
0:23:24
 0:06:18
0:06:18
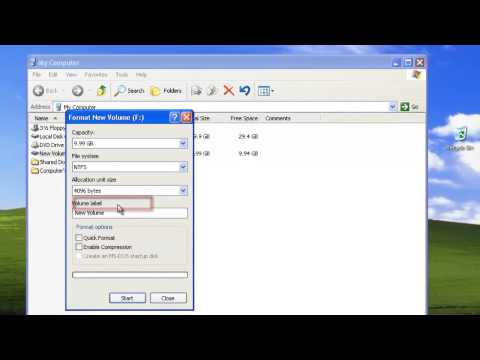 0:01:15
0:01:15