filmov
tv
Install WSL with Ubuntu 22.04 - Windows 10 11

Показать описание
Install WSL with Ubuntu 22.04 - WIndows 10 11
Please consider supporting my channel:
Order services:
Follow along with this:
Enable and install WSL with Ubuntu 22.04
wsl --install -d Ubuntu-22.04
See list of distros
Install a specific distro
Ref
Video Transcript
To enable WSL2 on Windows, you need to have the latest version of Windows 10 or Windows 11. This method is going to work if you update your Windows, so make sure you have the latest version, and you're just going to open PowerShell in admin mode. We're going to do WSL... even if it is not enabled, this is going to automatically enable everything WSL needs and install the correct OS. We want to do WSL --install. If you do it like this, it's going to install the default Ubuntu version, but we want to install a different Ubuntu version. I'm going to go with Ubuntu 22.04, and I can run that. Ubuntu 22.04 is an invalid name, let's do WSL list to see the list of available distros. Ubuntu 22.04, let me just copy that, and I'll do CTRL+L. Okay, here we don't have CTRL+L. Let me just do CLS - CLS to clear the screen, and then we're going to rerun this. Enter, and it's going to download and install it. Let me just copy these commands, and I will put them in the description of this video. Let's wait for that to finish. Okay, it's now installing Ubuntu. There you go, Ubuntu 22.04 has been installed. Apparently, I will need to reboot the system, but even then, if I come here, I can see we have Ubuntu 22.04, and we can click it.
Press any key to continue, enter. Maybe I need to restart. I will reboot and then see what is next. After rebooting, let's try to open our Ubuntu 22.04.
So apparently, it didn't install correctly, but we can just reinstall it. Open up PowerShell as the admin, and we're just going to go back using the up arrow. WSL install Ubuntu 22.04. Just found out that my internet subscription ran out, so that is fixed, let's try this again. There we go. It says that, but let's open it from this side. So there you go, it has been installed, and you can do sudo apt update, you can update your Ubuntu. I can see I'm root, so probably don't need to use sudo. I just do control C. I don't want to continue with this control C, and that's going to stop that. If we come back here, we can do exit to log out of WSL, and now we can try to see the WSL version that is running. It is WSL version 2. So remember to run version two, you need to enable virtualization on your BIOS. Check that virtualization is enabled by going to your task manager. I'm on Windows 10, but on Windows 11, it will just be the same process. Come here under performance. Somewhere here, you're going to see virtualization enabled. If it is not enabled, go to your BIOS and enable it. That is how to enable WSL and install Ubuntu 22. If you want to install a different Linux version, you can just come in here, see which versions are available, and you'll copy that and install the version that you want to run in WSL. So, I'm going to add this in the description, and you can use this to follow along. And if you want to read more, you can find the information there. So that's it. How to enable WSL2 and install Ubuntu 22.04 on Windows 10 or 11.
Donate:
****Support My Channel****
I will greatly appreciate your support.
SOCIAL :
Please consider supporting my channel:
Order services:
Follow along with this:
Enable and install WSL with Ubuntu 22.04
wsl --install -d Ubuntu-22.04
See list of distros
Install a specific distro
Ref
Video Transcript
To enable WSL2 on Windows, you need to have the latest version of Windows 10 or Windows 11. This method is going to work if you update your Windows, so make sure you have the latest version, and you're just going to open PowerShell in admin mode. We're going to do WSL... even if it is not enabled, this is going to automatically enable everything WSL needs and install the correct OS. We want to do WSL --install. If you do it like this, it's going to install the default Ubuntu version, but we want to install a different Ubuntu version. I'm going to go with Ubuntu 22.04, and I can run that. Ubuntu 22.04 is an invalid name, let's do WSL list to see the list of available distros. Ubuntu 22.04, let me just copy that, and I'll do CTRL+L. Okay, here we don't have CTRL+L. Let me just do CLS - CLS to clear the screen, and then we're going to rerun this. Enter, and it's going to download and install it. Let me just copy these commands, and I will put them in the description of this video. Let's wait for that to finish. Okay, it's now installing Ubuntu. There you go, Ubuntu 22.04 has been installed. Apparently, I will need to reboot the system, but even then, if I come here, I can see we have Ubuntu 22.04, and we can click it.
Press any key to continue, enter. Maybe I need to restart. I will reboot and then see what is next. After rebooting, let's try to open our Ubuntu 22.04.
So apparently, it didn't install correctly, but we can just reinstall it. Open up PowerShell as the admin, and we're just going to go back using the up arrow. WSL install Ubuntu 22.04. Just found out that my internet subscription ran out, so that is fixed, let's try this again. There we go. It says that, but let's open it from this side. So there you go, it has been installed, and you can do sudo apt update, you can update your Ubuntu. I can see I'm root, so probably don't need to use sudo. I just do control C. I don't want to continue with this control C, and that's going to stop that. If we come back here, we can do exit to log out of WSL, and now we can try to see the WSL version that is running. It is WSL version 2. So remember to run version two, you need to enable virtualization on your BIOS. Check that virtualization is enabled by going to your task manager. I'm on Windows 10, but on Windows 11, it will just be the same process. Come here under performance. Somewhere here, you're going to see virtualization enabled. If it is not enabled, go to your BIOS and enable it. That is how to enable WSL and install Ubuntu 22. If you want to install a different Linux version, you can just come in here, see which versions are available, and you'll copy that and install the version that you want to run in WSL. So, I'm going to add this in the description, and you can use this to follow along. And if you want to read more, you can find the information there. So that's it. How to enable WSL2 and install Ubuntu 22.04 on Windows 10 or 11.
Donate:
****Support My Channel****
I will greatly appreciate your support.
SOCIAL :
Комментарии
 0:05:00
0:05:00
 0:07:22
0:07:22
 0:05:21
0:05:21
![[Part1] [OpenFoam] How](https://i.ytimg.com/vi/Fr5VbeTkW4s/hqdefault.jpg) 0:03:15
0:03:15
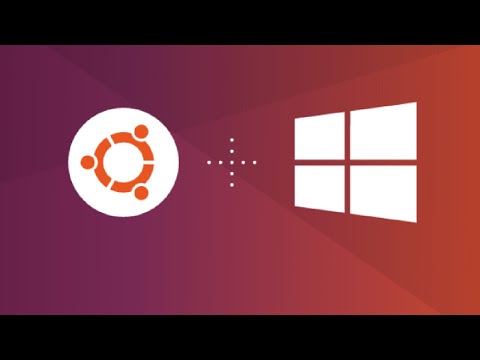 0:13:02
0:13:02
 0:04:07
0:04:07
 0:09:48
0:09:48
 0:10:44
0:10:44
 0:06:56
0:06:56
 0:05:32
0:05:32
 0:04:21
0:04:21
 0:16:28
0:16:28
 0:01:32
0:01:32
 0:03:54
0:03:54
 0:06:17
0:06:17
 0:05:19
0:05:19
 0:01:14
0:01:14
 0:08:22
0:08:22
 0:04:57
0:04:57
 0:01:42
0:01:42
 0:13:55
0:13:55
 0:00:10
0:00:10
 0:25:01
0:25:01
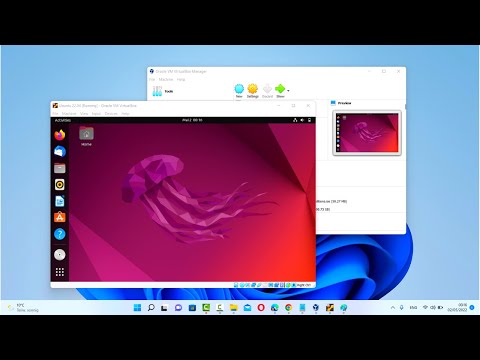 0:19:54
0:19:54