filmov
tv
Columns and Rows Group Freeze Resize Hide | Google Sheets Tutorial 8
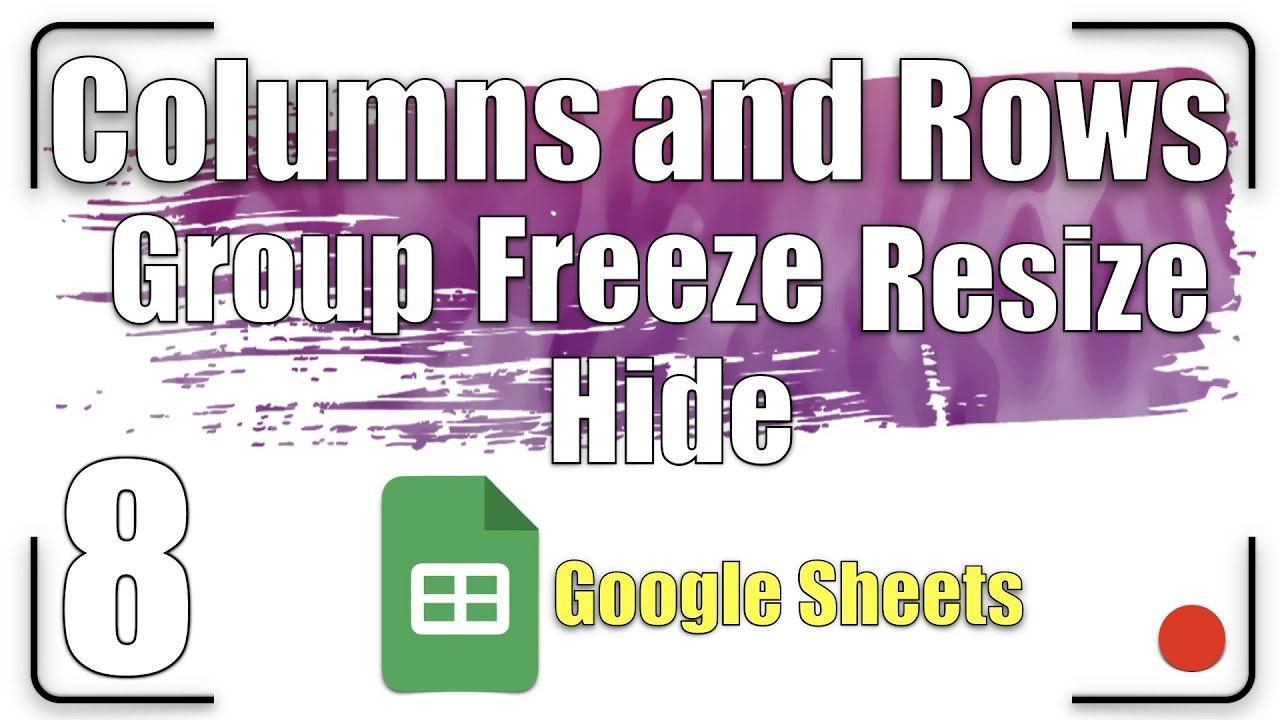
Показать описание
In this lesson, We are going to explore:
0:00 Getting started.
0:11 How to resize a column to fit text or numbers?
0:40 How to hide a column?
0:55 How to group/ungroup the columns?
1:33 How to hide, resize, and group the rows?
1:49 How to freeze columns and rows?
- What is the frozen row or column mean?
2:14 The Freeze up to current column/row feature.
2:44 How to unfreeze column/row.
3:19 How to hide/show a sheet?
All explanations are simple and to the point.
#GoogleForEducation #GoogleWorkspace #GoogleSheets
If you found this video helpful, give us an old like and share it with some people you think this could be helpful for. And if you're not already a subscriber, make sure to hit the subscribe button and also the notification bell to be notified every time a video is uploaded
Useful Link:
Ben Collins (Google Developer Expert & Data Analytics Instructor):
Google Sheets training:
The whole playlist link:
Follow us on Pinterest:
Apple logo
Windows logo
Welcome back, Educators.
We’ll explore how to resize, hide, group, and freeze the columns and rows.
To resize a column, select it, then open the column menu.
Then click Resize the column.
Or activate the Fit to data option.
To hide a column, select it, then click Hide on the column menu.
The arrows indicate that a column is hidden.
To group a column, select it then click group on the column menu.
Click the Plus sign to uncollapse the group.
Right-click the icon.
Click to move.
To remove the group, right-click the icon, then click Remove group.
To group, more than one column, select them, then click Group.
And here is it.
To show the row menu, right-click the row number.
We could hide, resize and group the rows.
To freeze a row or column, on the View menu, click Freeze.
The frozen row or column means that it remains in place while the rest of the spreadsheet scrolls.
As usual, we freezings the headers of the table to facilitate indicate the data.
If we need to freeze the rows from 1 to 5,
And the columns from A to E.
Select cell E5, then click Up to current row,
Then Up to current column.
When we scroll down and right, these columns and rows remain in place.
To unfreeze them, click No rows and No columns.
We could also move the margins of the square in the left-up corner.
If we have a lot of sheets in the spreadsheet, it is better to hide the sheets that are used less.
To hide a sheet, click the arrow,
Then Hide.
To show a hidden sheet, click the icon,
Then click its name.
That’s it, have fun. Thanks for watching.
If you like the video, please give us a thumbs up.
And subscribe to our channel.
0:00 Getting started.
0:11 How to resize a column to fit text or numbers?
0:40 How to hide a column?
0:55 How to group/ungroup the columns?
1:33 How to hide, resize, and group the rows?
1:49 How to freeze columns and rows?
- What is the frozen row or column mean?
2:14 The Freeze up to current column/row feature.
2:44 How to unfreeze column/row.
3:19 How to hide/show a sheet?
All explanations are simple and to the point.
#GoogleForEducation #GoogleWorkspace #GoogleSheets
If you found this video helpful, give us an old like and share it with some people you think this could be helpful for. And if you're not already a subscriber, make sure to hit the subscribe button and also the notification bell to be notified every time a video is uploaded
Useful Link:
Ben Collins (Google Developer Expert & Data Analytics Instructor):
Google Sheets training:
The whole playlist link:
Follow us on Pinterest:
Apple logo
Windows logo
Welcome back, Educators.
We’ll explore how to resize, hide, group, and freeze the columns and rows.
To resize a column, select it, then open the column menu.
Then click Resize the column.
Or activate the Fit to data option.
To hide a column, select it, then click Hide on the column menu.
The arrows indicate that a column is hidden.
To group a column, select it then click group on the column menu.
Click the Plus sign to uncollapse the group.
Right-click the icon.
Click to move.
To remove the group, right-click the icon, then click Remove group.
To group, more than one column, select them, then click Group.
And here is it.
To show the row menu, right-click the row number.
We could hide, resize and group the rows.
To freeze a row or column, on the View menu, click Freeze.
The frozen row or column means that it remains in place while the rest of the spreadsheet scrolls.
As usual, we freezings the headers of the table to facilitate indicate the data.
If we need to freeze the rows from 1 to 5,
And the columns from A to E.
Select cell E5, then click Up to current row,
Then Up to current column.
When we scroll down and right, these columns and rows remain in place.
To unfreeze them, click No rows and No columns.
We could also move the margins of the square in the left-up corner.
If we have a lot of sheets in the spreadsheet, it is better to hide the sheets that are used less.
To hide a sheet, click the arrow,
Then Hide.
To show a hidden sheet, click the icon,
Then click its name.
That’s it, have fun. Thanks for watching.
If you like the video, please give us a thumbs up.
And subscribe to our channel.
Комментарии
 0:04:06
0:04:06
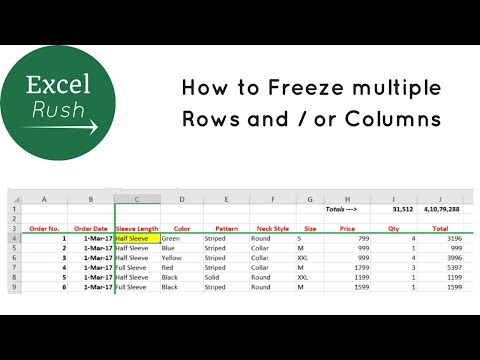 0:02:01
0:02:01
 0:03:12
0:03:12
 0:01:26
0:01:26
 0:03:35
0:03:35
 0:00:18
0:00:18
 0:01:00
0:01:00
 0:00:34
0:00:34
 0:03:31
0:03:31
 0:00:31
0:00:31
 0:03:14
0:03:14
 0:03:07
0:03:07
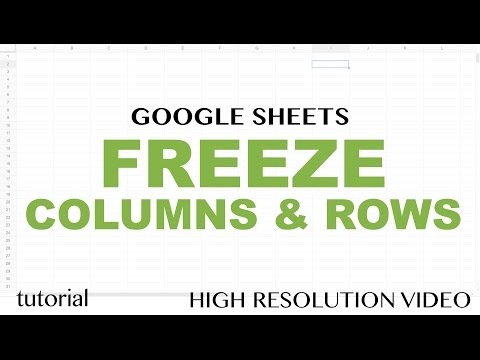 0:05:04
0:05:04
 0:03:36
0:03:36
 0:17:19
0:17:19
 0:02:02
0:02:02
 0:02:36
0:02:36
 0:00:59
0:00:59
 0:00:14
0:00:14
 0:01:00
0:01:00
 0:00:11
0:00:11
 0:00:27
0:00:27
 0:03:49
0:03:49
 0:00:45
0:00:45