filmov
tv
How to Create Partition in Windows 10/11 without Losing Data|How to Partition a Hard Drive
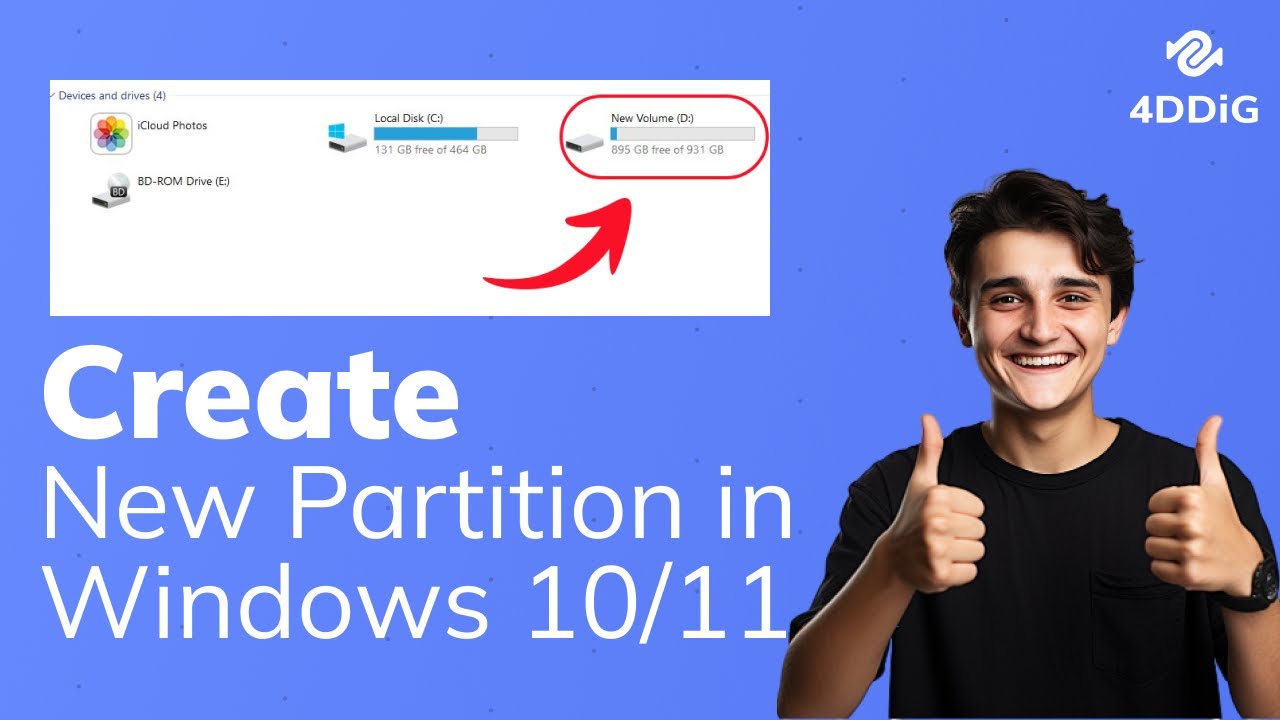
Показать описание
📌Timestamps:
00:00 Introduction
00:45 Method 1: Create a New Partition Using Disk Management
03:04 Method 2: Create a New Partition Using 4DDiG Partition Manager
📌Method 1: Create a New Partition Using Disk Management
Built into Windows, Disk Management is a utility that enables you to undertake storage-related tasks like creating and formatting hard disk partitions, extending or shrinking a volume, and changing a drive letter.
Before playing around with the Windows partition, it is highly recommended that you make a backup. Here’s how to run Disk Management to create a new partition in Windows 10/11:
◾Right-click This PC and select Manage. Open Disk Management.
◾Select the disk from which you want to make a partition. If unallocated space is not available, then right-click on the disk drive and choose Shrink Volume. In the new window, specify the size of the new partition and click on Shrink.
◾Right-click the unallocated partition and choose New Sample Volume. In the welcome window, click Next, specify the volume size and click Next. Then assign a new letter to the new partition and click on Next.
◾Set File system to NTFS and Allocation unit size to Default. Type the volume name in the Volume label field, and click Next. Carefully review the settings, and click Finish to start formatting. That’s it!
📌Method 2: Create a New Partition Using 4DDiG Partition Manager
4DDiG Partition Manager is an all-in-one partition management tool that can help you carry out various partition-related tasks, such as resizing, extending, shrinking, splitting, creating, deleting, and formatting partitions, in just a few clicks.
To create a new partition without losing data, simply download and install 4DDiG Partition Manager to your system and launch it.
◾Select the partition that has free space and can be separated into two or more smaller partitions.
◾Navigate to the top right corner and select split.
◾Adjust the size of the disk partition you want to create by dragging the border of the source partition. Alternatively, you can enter a specified partition size in GB. Next, assign a drive letter to the new partition, set its file system as NTFS, FAT32, or exFAT, etc and click ok. Finally, hit execute 1 task and click Ok.
The splitting process may take some time, so wait patiently and do not close the program until the process is finished. Click on Done when the partition is successfully split into two small partitions.
That’s how you can easily create a new partition without losing data using 4DDiG Partition Manager.
👇This Video Is Also Helpful for:
1. How to Partition a Hard Drive on Windows 10/11
2. How to Manage Your Disk Partition on Windows 10/11
3. How to Split a Partition in Windows 10/11
-------------------------------------------- Follow Us ----------------------------------------
Subscribe to our YouTube channel and there are more tech tips and tricks for you.
 0:04:18
0:04:18
 0:09:13
0:09:13
 0:03:34
0:03:34
 0:04:51
0:04:51
 0:05:07
0:05:07
 0:03:27
0:03:27
 0:07:19
0:07:19
 0:03:17
0:03:17
 0:04:03
0:04:03
 0:02:50
0:02:50
 0:06:56
0:06:56
 0:10:09
0:10:09
 0:07:06
0:07:06
 0:07:27
0:07:27
 0:00:29
0:00:29
 0:04:26
0:04:26
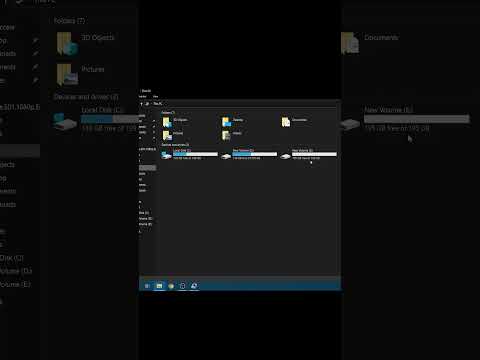 0:01:00
0:01:00
 0:01:00
0:01:00
 0:04:56
0:04:56
 0:02:02
0:02:02
 0:01:44
0:01:44
 0:02:44
0:02:44
 0:04:12
0:04:12
 0:00:45
0:00:45