filmov
tv
How to Reset Navigation Pane Width Size to Default in Windows 10
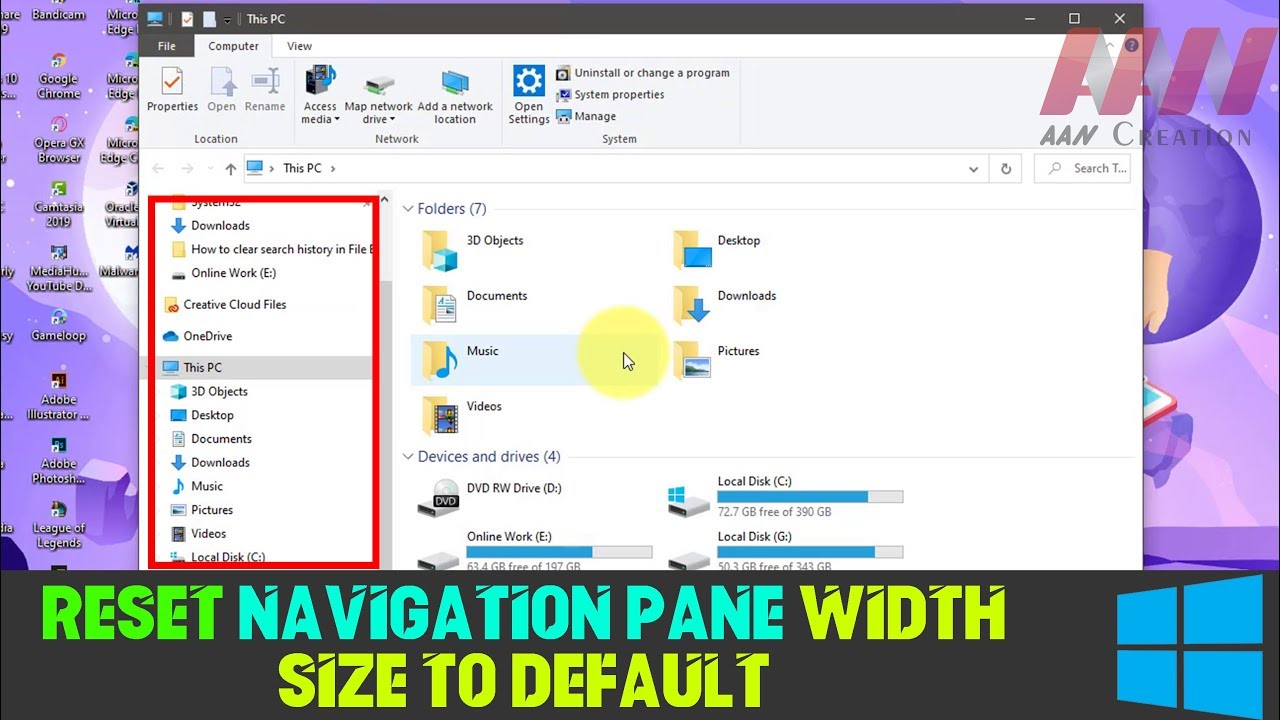
Показать описание
The navigation pane in File Explorer is a vital feature in Windows 10, offering quick access to essential folders like "This PC," "Network," "Libraries," and more. Over time, you may resize the navigation pane to suit your needs, but sometimes you might want to revert it to its default width. Unfortunately, Windows 10 doesn't provide a direct option to reset the navigation pane width within the File Explorer interface. However, you can manually reset it by editing the Windows Registry, a powerful tool that stores configuration settings for the system.
Importance of the Navigation Pane
The navigation pane offers easy access to commonly used folders and settings. Being able to customize the width allows users to optimize their workspace. However, changing its width manually for every new window can be frustrating, especially if you want a consistent layout. The manual reset process provides an efficient way to restore the default view.
Precautions Before Editing the Registry
The Windows Registry is a crucial component of the operating system. Any changes made here can impact system performance and stability. Before proceeding, it’s highly recommended to create a backup of the registry. This ensures that you can restore previous settings if anything goes wrong.
To back up the registry:
Open the Registry Editor (Windows + R ▶️ type regedit ▶️ Enter).
In the top menu, click on File, then select Export.
Choose a location to save the backup and give it a name.
Steps to Reset the Navigation Pane Width to Default
Here’s how you can reset the navigation pane width using the Registry Editor:
Step 01: Open the Registry Editor
Press Windows + R on your keyboard to open the Run command.
Type regedit and press Enter. If prompted by User Account Control (UAC), click Yes.
Step 02: Navigate to the Registry Key
In the Registry Editor, use the left-hand sidebar to navigate to the following path:
HKEY_CURRENT_USER\SOFTWARE\Microsoft\Windows\CurrentVersion\Explorer\Modules\GlobalSettings\Sizer
This key holds the sizing information for the navigation pane in File Explorer.
Step 03: Delete the Value Named PageSpaceControlSizer
Once you're in the correct location, find the value named PageSpaceControlSizer.
Right-click on PageSpaceControlSizer and choose Delete.
Confirm the deletion by clicking Yes when prompted.
Step 04: Restart File Explorer
Close any open File Explorer windows.
Reopen File Explorer, and the navigation pane should be reset to its default width.
Why This Method Works
The Windows Registry stores the system’s customization and configuration settings, including the size of the navigation pane in File Explorer. Deleting the PageSpaceControlSizer value forces Windows to revert to the default settings for the navigation pane width. This change affects all File Explorer windows opened by the user, ensuring a consistent experience.
Alternative Solutions
If you are uncomfortable editing the registry manually, there are some third-party utilities that allow for more user-friendly tweaks to the Windows interface. However, it’s always important to use trusted software, as third-party applications can sometimes cause unwanted changes or security risks.
By following these steps, you can reset the navigation pane's width, ensuring a cleaner and more organized workspace. This method helps when you find the current width setting inconvenient or misaligned with your preferences. If the changes don't take effect immediately, try restarting your computer to ensure the settings are applied correctly.
********** 👤Connect with Us: ******************
********* // Other Great Resources: ***********
Importance of the Navigation Pane
The navigation pane offers easy access to commonly used folders and settings. Being able to customize the width allows users to optimize their workspace. However, changing its width manually for every new window can be frustrating, especially if you want a consistent layout. The manual reset process provides an efficient way to restore the default view.
Precautions Before Editing the Registry
The Windows Registry is a crucial component of the operating system. Any changes made here can impact system performance and stability. Before proceeding, it’s highly recommended to create a backup of the registry. This ensures that you can restore previous settings if anything goes wrong.
To back up the registry:
Open the Registry Editor (Windows + R ▶️ type regedit ▶️ Enter).
In the top menu, click on File, then select Export.
Choose a location to save the backup and give it a name.
Steps to Reset the Navigation Pane Width to Default
Here’s how you can reset the navigation pane width using the Registry Editor:
Step 01: Open the Registry Editor
Press Windows + R on your keyboard to open the Run command.
Type regedit and press Enter. If prompted by User Account Control (UAC), click Yes.
Step 02: Navigate to the Registry Key
In the Registry Editor, use the left-hand sidebar to navigate to the following path:
HKEY_CURRENT_USER\SOFTWARE\Microsoft\Windows\CurrentVersion\Explorer\Modules\GlobalSettings\Sizer
This key holds the sizing information for the navigation pane in File Explorer.
Step 03: Delete the Value Named PageSpaceControlSizer
Once you're in the correct location, find the value named PageSpaceControlSizer.
Right-click on PageSpaceControlSizer and choose Delete.
Confirm the deletion by clicking Yes when prompted.
Step 04: Restart File Explorer
Close any open File Explorer windows.
Reopen File Explorer, and the navigation pane should be reset to its default width.
Why This Method Works
The Windows Registry stores the system’s customization and configuration settings, including the size of the navigation pane in File Explorer. Deleting the PageSpaceControlSizer value forces Windows to revert to the default settings for the navigation pane width. This change affects all File Explorer windows opened by the user, ensuring a consistent experience.
Alternative Solutions
If you are uncomfortable editing the registry manually, there are some third-party utilities that allow for more user-friendly tweaks to the Windows interface. However, it’s always important to use trusted software, as third-party applications can sometimes cause unwanted changes or security risks.
By following these steps, you can reset the navigation pane's width, ensuring a cleaner and more organized workspace. This method helps when you find the current width setting inconvenient or misaligned with your preferences. If the changes don't take effect immediately, try restarting your computer to ensure the settings are applied correctly.
********** 👤Connect with Us: ******************
********* // Other Great Resources: ***********
Комментарии
 0:01:12
0:01:12
 0:01:42
0:01:42
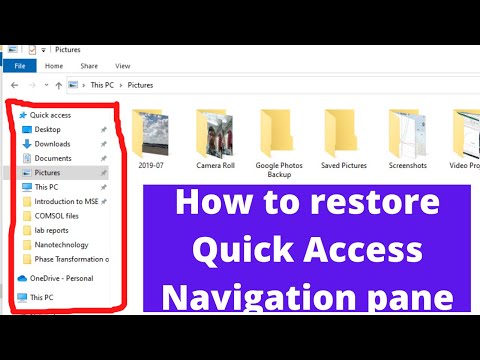 0:01:13
0:01:13
 0:02:15
0:02:15
 0:00:17
0:00:17
 0:01:35
0:01:35
 0:01:12
0:01:12
 0:01:17
0:01:17
 0:01:05
0:01:05
 0:01:01
0:01:01
 0:00:48
0:00:48
 0:00:52
0:00:52
 0:01:19
0:01:19
 0:00:58
0:00:58
 0:01:47
0:01:47
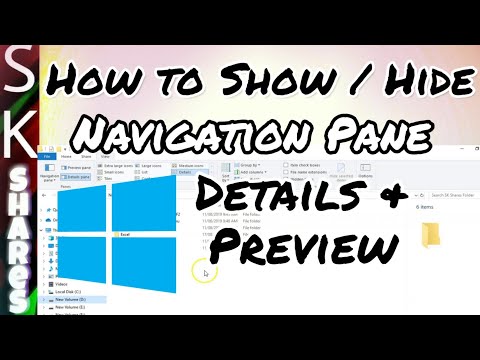 0:02:56
0:02:56
 0:01:23
0:01:23
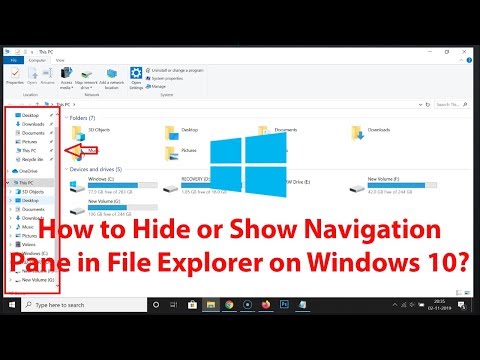 0:02:01
0:02:01
 0:00:37
0:00:37
 0:00:32
0:00:32
 0:01:44
0:01:44
 0:00:45
0:00:45
 0:01:20
0:01:20
 0:00:47
0:00:47