filmov
tv
How to Move Steam Games to Another Drive
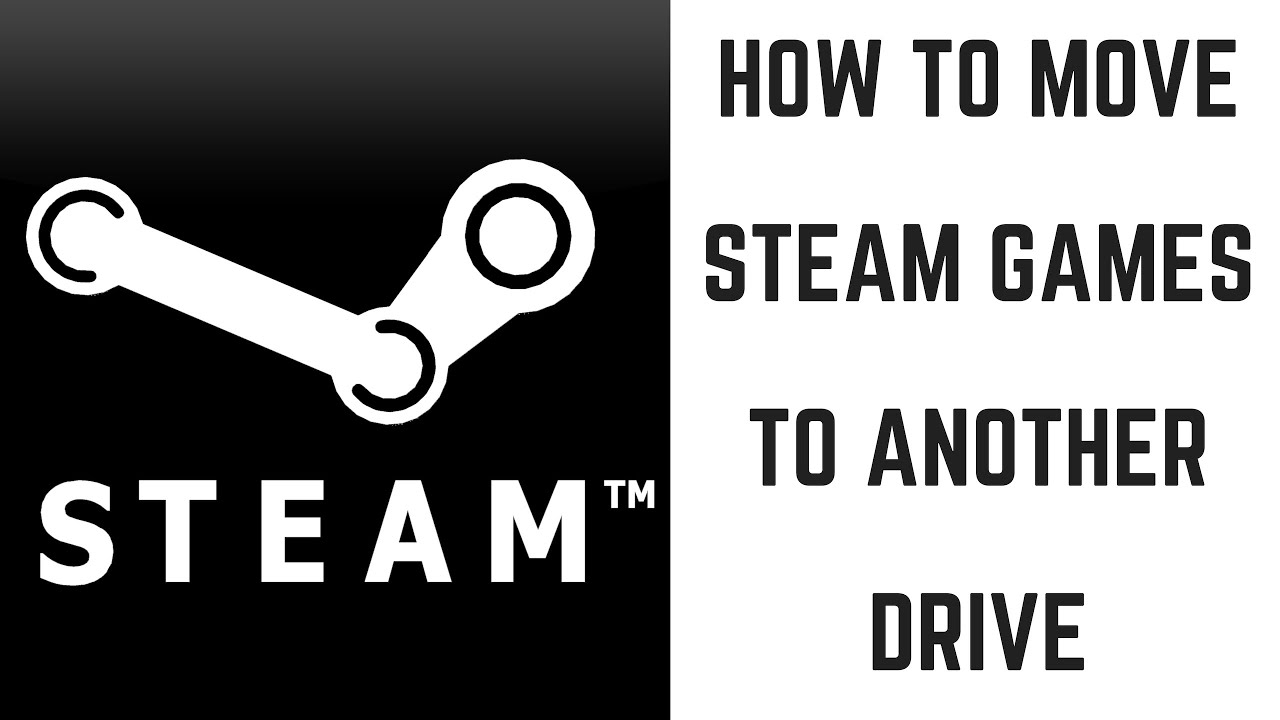
Показать описание
This video shows you how to move Steam games to another drive, whether that drive is another internal hard drive or an external hard drive.
Video Transcript:
Steam games can take up a lot of hard drive space, and if you start out installing all of them on your primary hard drive you're likely to run out of room quickly. One solution is to move your Steam games to another hard drive, whether that drive is internal or external. After moving your Steam games to another internal or external hard drive you'll still be able to access those games the same as you normally would.
Now let's walk through the steps to move your Steam games from their current location to either another internal or external hard drive.
Step 1. Launch the Steam client on your computer.
Step 2. Click "Steam" in the menu row located in the upper left corner of the screen to open a drop-down menu, and then click "Settings" in the drop-down menu. The Settings window appears.
Step 3. Select "Downloads" on the left side of the Settings menu, and then click "Steam Library Folders" in the Content Libraries section on the right side of the Settings window. A Steam Library Folders window appears. Any current Steam library folders on different drives that you have set up appear in this list.
Step 4. Click "Add Library Folder" in the lower left corner of the Steam Library Folders window. The Create or Select New Steam Library Folder window appears.
Step 5. Click the drop-down arrow located to the right of the current Steam library location to display a drop-down menu with available drives where you can create a new Steam library folder to install games to. Locate the drive you want to move files for a specific Steam game to, whether it's internal or external.
Step 6. Click the drive you want to move some of your Steam game files to. The current folder hierarchy on that drive will be displayed.
Step 7. Either select the folder or create a new folder you want to use as your Steam library folder on this drive. In this example, I'll click "New Folder" and create a folder named Steam Library that I'll use. Click "Select" after choosing the folder you want to use as your Steam library on this drive. You'll return to the Steam Library Folders window, where you'll now see your new Steam library location listed. If you want to use your newly created Steam library location as your default Steam installation location, right-click your new library location in this list, and then click "Make Default Library." You'll now see Yes listed beneath Default to the right of that particular library.
Step 8. Click "Close" when you're done making changes in the Steam Library Folders window, and then click "OK" to close the Settings window and return to your Steam home screen.
Step 9. Click "Library" in the row of options located in the upper left corner of the screen. A list of Steam games you own appear in a list on the left side of the screen. The Steam games that are installed on your computer appear in bold.
Step 10. Right-click one of the games you want to move to your newly created Steam library on another drive to display a context menu. Click "Properties" in the context menu. A Properties window associated with that specific game appears.
Step 11. Select the "Local Files" tab. Click "Move Install Folder" in the Local Files tab. The Move Install Folder window appears.
Step 12. Click the drop-down item in the Move Install Folder window after the prompt about where you want to move the folder to. You'll see any Steam libraries you've set up on other drives. Select the new drive you want to move the Steam game to, and then click "Move Folder." A progress bar appears on the lower part of the Move Install Folder window displaying the progress of moving the Steam game to the new drive. After the Steam game is moved to the new drive, the progress bar will be replaced with a message that says the move was a success.
Video Transcript:
Steam games can take up a lot of hard drive space, and if you start out installing all of them on your primary hard drive you're likely to run out of room quickly. One solution is to move your Steam games to another hard drive, whether that drive is internal or external. After moving your Steam games to another internal or external hard drive you'll still be able to access those games the same as you normally would.
Now let's walk through the steps to move your Steam games from their current location to either another internal or external hard drive.
Step 1. Launch the Steam client on your computer.
Step 2. Click "Steam" in the menu row located in the upper left corner of the screen to open a drop-down menu, and then click "Settings" in the drop-down menu. The Settings window appears.
Step 3. Select "Downloads" on the left side of the Settings menu, and then click "Steam Library Folders" in the Content Libraries section on the right side of the Settings window. A Steam Library Folders window appears. Any current Steam library folders on different drives that you have set up appear in this list.
Step 4. Click "Add Library Folder" in the lower left corner of the Steam Library Folders window. The Create or Select New Steam Library Folder window appears.
Step 5. Click the drop-down arrow located to the right of the current Steam library location to display a drop-down menu with available drives where you can create a new Steam library folder to install games to. Locate the drive you want to move files for a specific Steam game to, whether it's internal or external.
Step 6. Click the drive you want to move some of your Steam game files to. The current folder hierarchy on that drive will be displayed.
Step 7. Either select the folder or create a new folder you want to use as your Steam library folder on this drive. In this example, I'll click "New Folder" and create a folder named Steam Library that I'll use. Click "Select" after choosing the folder you want to use as your Steam library on this drive. You'll return to the Steam Library Folders window, where you'll now see your new Steam library location listed. If you want to use your newly created Steam library location as your default Steam installation location, right-click your new library location in this list, and then click "Make Default Library." You'll now see Yes listed beneath Default to the right of that particular library.
Step 8. Click "Close" when you're done making changes in the Steam Library Folders window, and then click "OK" to close the Settings window and return to your Steam home screen.
Step 9. Click "Library" in the row of options located in the upper left corner of the screen. A list of Steam games you own appear in a list on the left side of the screen. The Steam games that are installed on your computer appear in bold.
Step 10. Right-click one of the games you want to move to your newly created Steam library on another drive to display a context menu. Click "Properties" in the context menu. A Properties window associated with that specific game appears.
Step 11. Select the "Local Files" tab. Click "Move Install Folder" in the Local Files tab. The Move Install Folder window appears.
Step 12. Click the drop-down item in the Move Install Folder window after the prompt about where you want to move the folder to. You'll see any Steam libraries you've set up on other drives. Select the new drive you want to move the Steam game to, and then click "Move Folder." A progress bar appears on the lower part of the Move Install Folder window displaying the progress of moving the Steam game to the new drive. After the Steam game is moved to the new drive, the progress bar will be replaced with a message that says the move was a success.
Комментарии
 0:02:25
0:02:25
 0:04:14
0:04:14
 0:01:59
0:01:59
 0:00:52
0:00:52
 0:02:52
0:02:52
 0:03:42
0:03:42
 0:01:49
0:01:49
 0:04:49
0:04:49
 0:09:57
0:09:57
 0:04:22
0:04:22
 0:03:16
0:03:16
 0:04:49
0:04:49
 0:00:19
0:00:19
![[Archived] How to](https://i.ytimg.com/vi/DSF1iWCqsM8/hqdefault.jpg) 0:04:26
0:04:26
 0:05:05
0:05:05
 0:11:56
0:11:56
 0:06:39
0:06:39
 0:06:37
0:06:37
 0:02:31
0:02:31
 0:01:23
0:01:23
 0:02:59
0:02:59
 0:04:31
0:04:31
 0:03:38
0:03:38
 0:02:00
0:02:00