filmov
tv
How to commit and push in git using visual studio code

Показать описание
Learn how to commit and push in git using visual studio code.
Visual Studio Code (VS Code) has become one of the most popular code editors among developers due to its versatility and user-friendly interface. If you're new to version control and want to learn how to commit and push changes to Git using Visual Studio Code, you've come to the right place. This guide will walk you through the process, providing step-by-step instructions on how to set up your Git repository, commit your changes, and push them to a remote repository, all within the comfort of the VS Code editor. By the end, you'll have a solid understanding of the Git workflow and be able to confidently manage your projects using this powerful combination.
How do I commit and push changes in Visual Studio?
To commit and push changes in Visual Studio, you need to follow these steps:
1) Open your project in Visual Studio and navigate to the Team Explorer tab.
2) In the Team Explorer pane, click on the Changes tab.
3) Review the changes you've made in your project. You can click on each file to see the details of the changes.
4) Enter a commit message that describes the changes you've made.
5) Click the Commit All button to commit your changes locally.
6) After committing the changes, click on the Sync tab.
7) Click the Push button to push your changes to the remote repository.
How to commit to git visual code?
To commit to Git using Visual Studio Code, you can follow these steps:
1) Open the Visual Studio Code editor and navigate to the Source Control panel, which is located on the left-hand side of the editor.
2) In the Source Control panel, you will see a list of files that have been changed in your project. You can review the changes by clicking on the file name.
3) To stage the changes for commit, click on the "+" button next to each file or click the "+" button at the top of the panel to stage all changes.
4) Once you have staged your changes, you can add a commit message by clicking on the text field that says "Message (Ctrl+Enter to commit)" and entering a descriptive message.
5) After you have entered the commit message, you can click the checkmark button at the top of the panel to commit your changes.
6) Finally, to push your changes to the remote repository, you can click on the three dots ("...") next to the checkmark button and select "Push" from the menu.
How to push from Visual Studio to Git?
1) Open your project in Visual Studio and go to the Team Explorer tab.
2) Click on the Changes tab.
3) Review and click on each file to see the details of the changes.
4) Enter a commit message.
5) Commit all changes locally by clicking the Commit All button.
6) Go to the Sync tab.
7) Push your changes to the remote repository by clicking the Push button.
How to commit and push GitLab in Visual Studio Code?
1) Open your project in Visual Studio Code and go to the Source Control panel.
2) Review the list of changed files in the panel.
3) Stage changes by clicking the "+" button next to each file or the "+" button at the top of the panel to stage all changes.
4) Add a commit message in the text field.
5) Commit changes locally by clicking the checkmark button.
6) Click the three dots ("...") and select "Push".
7) Select the GitLab repository.
8) Authenticate with GitLab if prompted.
9) Push changes to GitLab by clicking the Push button.
COMMON QUESTIONS
What is stage changes in Visual Studio Code?
The staging area, also known as the index, is a temporary location where Git stores changes you have made to files that are tracked by Git but not yet committed. Staging changes allows you to review and selectively choose which changes to commit before you make a permanent snapshot of the changes to the Git repository.
What does it mean to stage changes?
By staging changes, you have the ability to review and selectively choose which changes to include in your commits, which can help you maintain a clean and organized Git history.
What's the difference between stage changes and changes?
n Git, "changes" refer to modifications made to files in your working directory since the last commit. These changes are not yet staged, meaning they have not been added to the Git staging area and are not yet ready to be committed.
On the other hand, "staged changes" or "staged modifications" refer to changes that you have explicitly added to the Git staging area, indicating that you want to include them in your next commit. Staged changes are essentially a snapshot of the changes that you have reviewed and confirmed as ready to be committed to your Git repository.
When you commit, a popup window will appear allowing to either commit state changes or commit everything including the changes. Watch my video for this popup window.
#microsoft #git #vs #vscode #visualstudio #visualstudiocode
Visual Studio Code (VS Code) has become one of the most popular code editors among developers due to its versatility and user-friendly interface. If you're new to version control and want to learn how to commit and push changes to Git using Visual Studio Code, you've come to the right place. This guide will walk you through the process, providing step-by-step instructions on how to set up your Git repository, commit your changes, and push them to a remote repository, all within the comfort of the VS Code editor. By the end, you'll have a solid understanding of the Git workflow and be able to confidently manage your projects using this powerful combination.
How do I commit and push changes in Visual Studio?
To commit and push changes in Visual Studio, you need to follow these steps:
1) Open your project in Visual Studio and navigate to the Team Explorer tab.
2) In the Team Explorer pane, click on the Changes tab.
3) Review the changes you've made in your project. You can click on each file to see the details of the changes.
4) Enter a commit message that describes the changes you've made.
5) Click the Commit All button to commit your changes locally.
6) After committing the changes, click on the Sync tab.
7) Click the Push button to push your changes to the remote repository.
How to commit to git visual code?
To commit to Git using Visual Studio Code, you can follow these steps:
1) Open the Visual Studio Code editor and navigate to the Source Control panel, which is located on the left-hand side of the editor.
2) In the Source Control panel, you will see a list of files that have been changed in your project. You can review the changes by clicking on the file name.
3) To stage the changes for commit, click on the "+" button next to each file or click the "+" button at the top of the panel to stage all changes.
4) Once you have staged your changes, you can add a commit message by clicking on the text field that says "Message (Ctrl+Enter to commit)" and entering a descriptive message.
5) After you have entered the commit message, you can click the checkmark button at the top of the panel to commit your changes.
6) Finally, to push your changes to the remote repository, you can click on the three dots ("...") next to the checkmark button and select "Push" from the menu.
How to push from Visual Studio to Git?
1) Open your project in Visual Studio and go to the Team Explorer tab.
2) Click on the Changes tab.
3) Review and click on each file to see the details of the changes.
4) Enter a commit message.
5) Commit all changes locally by clicking the Commit All button.
6) Go to the Sync tab.
7) Push your changes to the remote repository by clicking the Push button.
How to commit and push GitLab in Visual Studio Code?
1) Open your project in Visual Studio Code and go to the Source Control panel.
2) Review the list of changed files in the panel.
3) Stage changes by clicking the "+" button next to each file or the "+" button at the top of the panel to stage all changes.
4) Add a commit message in the text field.
5) Commit changes locally by clicking the checkmark button.
6) Click the three dots ("...") and select "Push".
7) Select the GitLab repository.
8) Authenticate with GitLab if prompted.
9) Push changes to GitLab by clicking the Push button.
COMMON QUESTIONS
What is stage changes in Visual Studio Code?
The staging area, also known as the index, is a temporary location where Git stores changes you have made to files that are tracked by Git but not yet committed. Staging changes allows you to review and selectively choose which changes to commit before you make a permanent snapshot of the changes to the Git repository.
What does it mean to stage changes?
By staging changes, you have the ability to review and selectively choose which changes to include in your commits, which can help you maintain a clean and organized Git history.
What's the difference between stage changes and changes?
n Git, "changes" refer to modifications made to files in your working directory since the last commit. These changes are not yet staged, meaning they have not been added to the Git staging area and are not yet ready to be committed.
On the other hand, "staged changes" or "staged modifications" refer to changes that you have explicitly added to the Git staging area, indicating that you want to include them in your next commit. Staged changes are essentially a snapshot of the changes that you have reviewed and confirmed as ready to be committed to your Git repository.
When you commit, a popup window will appear allowing to either commit state changes or commit everything including the changes. Watch my video for this popup window.
#microsoft #git #vs #vscode #visualstudio #visualstudiocode
Комментарии
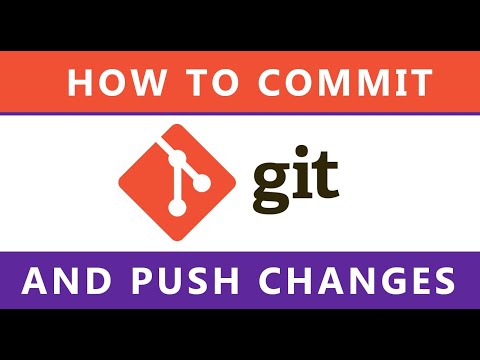 0:01:29
0:01:29
 0:04:29
0:04:29
 0:05:06
0:05:06
 0:08:28
0:08:28
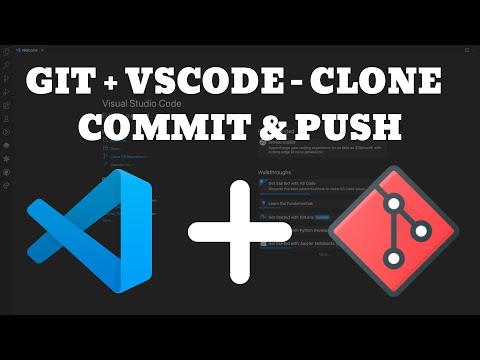 0:06:56
0:06:56
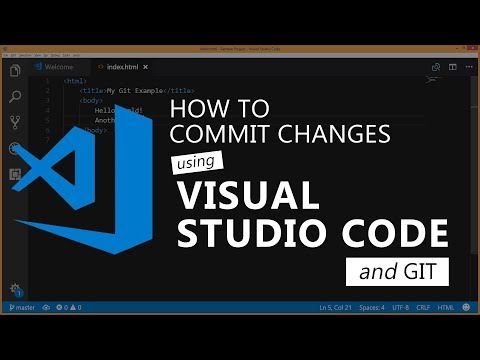 0:03:15
0:03:15
 0:04:46
0:04:46
 0:16:35
0:16:35
 0:10:51
0:10:51
 0:11:55
0:11:55
 0:16:38
0:16:38
 0:06:23
0:06:23
 0:11:34
0:11:34
 0:02:37
0:02:37
 0:05:13
0:05:13
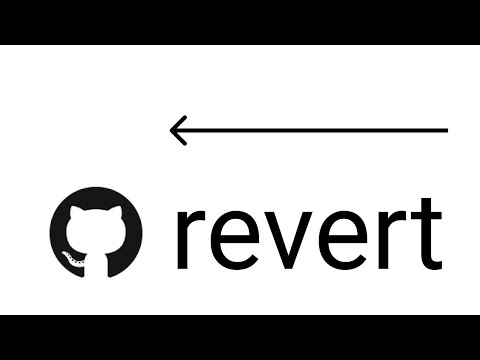 0:01:08
0:01:08
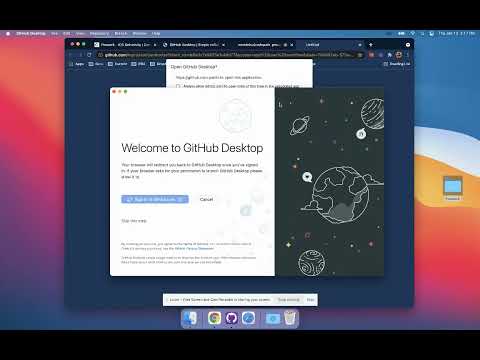 0:10:01
0:10:01
 0:24:21
0:24:21
 0:12:33
0:12:33
 0:29:39
0:29:39
 0:12:25
0:12:25
 0:14:51
0:14:51
 0:03:38
0:03:38
 0:03:14
0:03:14