filmov
tv
How to Access Another Computer With Chrome Remote Desktop :Tutorial
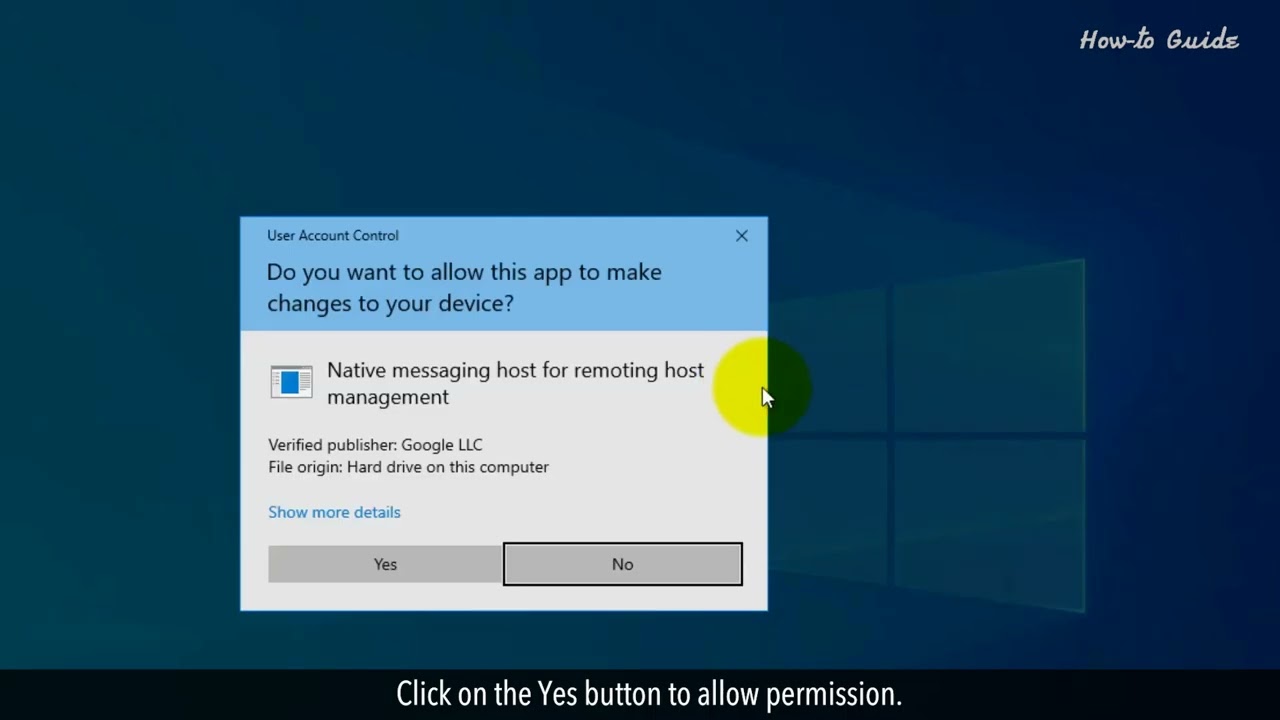
Показать описание
How to Access another computer with Chrome Remote Desktop
Have you ever found yourself in a situation where you needed to access your computer remotely? Well, fret no more, because Chrome Remote Desktop is here to save the day!
it's a fantastic tool that allows you to connect to and control another computer from anywhere in the world. Let’s see the steps to access another computer with Chrome Remote Desktop.
1. Open the Google Chrome Browser.
3. Enter your email and password to login on Google.
4. Click on the down arrow button to download Chrome Remote Desktop.
5. Click on the Add to Chrome button, and then click on the Add extension button.
6. Click on the Save button to save the Windows installer package.
7. Click on the Accept & Install button.
8. Double-click on the Installer file of Chrome Remote Desktop.
9. Click on the Yes button. This will configure the Chrome Remote Desktop.
10. Enter a name for your computer, and click on the next button.
11. Enter a new PIN, and then Re-enter the new PIN in the next text field.
12. Click on the Start button.
13. Click on the Yes button to allow permission.
14. Click on Remote Support on the left menu panel.
15. Click on the Generate Code button on the right side of Share this screen section.
16. Copy the Code by clicking on the Copy icon. Keep in mind this code has a time limit.
17. So, you have to remotely connect with a computer within the code time limit.
18. Go to your second computer and open Google Chrome on it.
20. Click on the text field of Connect to another computer, and paste your copied code.
21. Click on the Connect button.
22. Go back to your first computer and click on the Share button to allow remote control.
23. Click on the Allow button.
24. See, we have taken the remote of another desktop by using Chrome Remote Desktop.
Wasn’t that quick and easy? Thanks for watching!
Please subscribe to our channel.
Have you ever found yourself in a situation where you needed to access your computer remotely? Well, fret no more, because Chrome Remote Desktop is here to save the day!
it's a fantastic tool that allows you to connect to and control another computer from anywhere in the world. Let’s see the steps to access another computer with Chrome Remote Desktop.
1. Open the Google Chrome Browser.
3. Enter your email and password to login on Google.
4. Click on the down arrow button to download Chrome Remote Desktop.
5. Click on the Add to Chrome button, and then click on the Add extension button.
6. Click on the Save button to save the Windows installer package.
7. Click on the Accept & Install button.
8. Double-click on the Installer file of Chrome Remote Desktop.
9. Click on the Yes button. This will configure the Chrome Remote Desktop.
10. Enter a name for your computer, and click on the next button.
11. Enter a new PIN, and then Re-enter the new PIN in the next text field.
12. Click on the Start button.
13. Click on the Yes button to allow permission.
14. Click on Remote Support on the left menu panel.
15. Click on the Generate Code button on the right side of Share this screen section.
16. Copy the Code by clicking on the Copy icon. Keep in mind this code has a time limit.
17. So, you have to remotely connect with a computer within the code time limit.
18. Go to your second computer and open Google Chrome on it.
20. Click on the text field of Connect to another computer, and paste your copied code.
21. Click on the Connect button.
22. Go back to your first computer and click on the Share button to allow remote control.
23. Click on the Allow button.
24. See, we have taken the remote of another desktop by using Chrome Remote Desktop.
Wasn’t that quick and easy? Thanks for watching!
Please subscribe to our channel.
 0:03:46
0:03:46
 0:04:27
0:04:27
 0:03:44
0:03:44
 0:06:34
0:06:34
 0:02:59
0:02:59
 0:01:57
0:01:57
 0:09:47
0:09:47
 0:01:43
0:01:43
 1:01:11
1:01:11
 0:03:05
0:03:05
 0:02:31
0:02:31
 0:04:41
0:04:41
 0:02:25
0:02:25
 0:01:14
0:01:14
 0:01:42
0:01:42
 0:04:48
0:04:48
 0:01:58
0:01:58
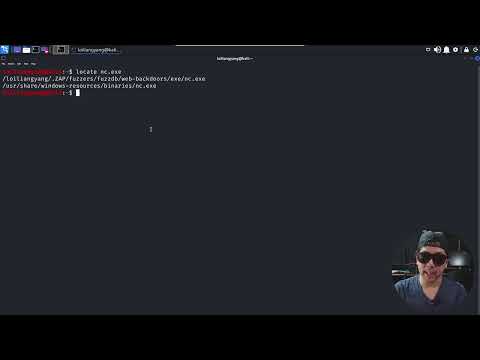 0:04:59
0:04:59
 0:07:16
0:07:16
 0:00:56
0:00:56
 0:02:29
0:02:29
 0:08:00
0:08:00
 0:01:34
0:01:34
 0:01:40
0:01:40