filmov
tv
How to Clear All Cache in Windows 10
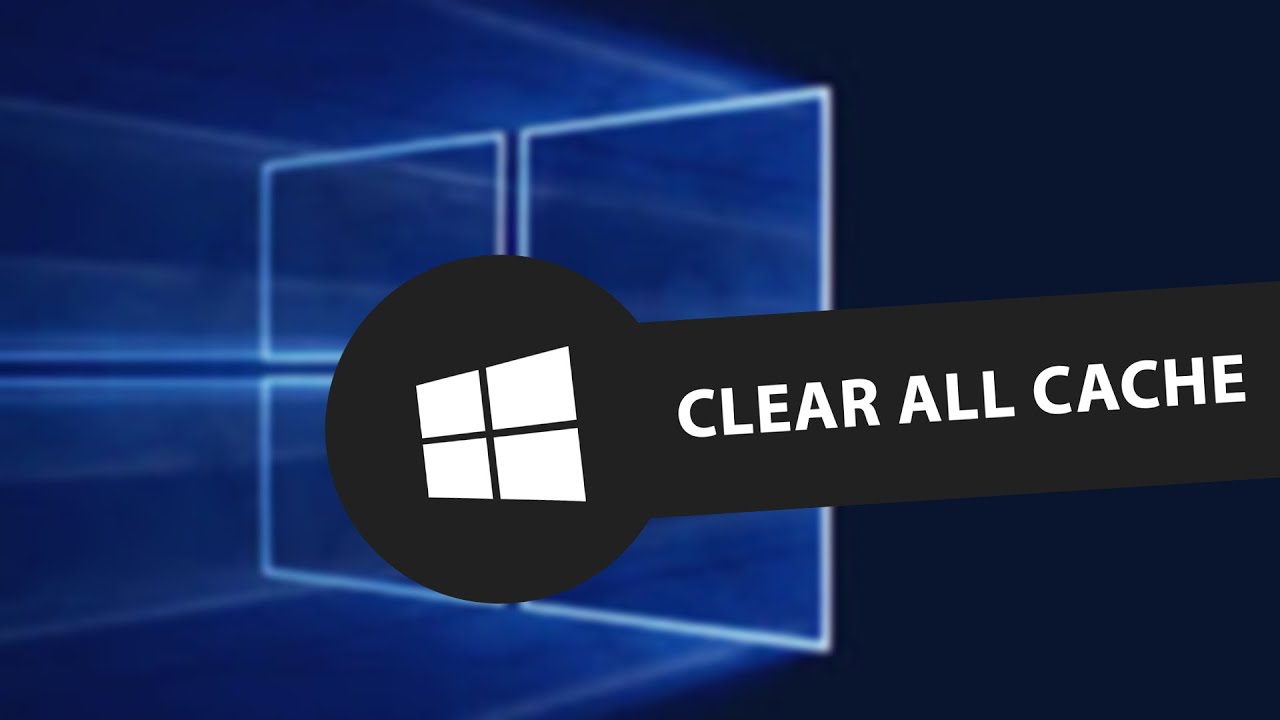
Показать описание
Learn how to clear cache in this easy to follow tutorial.
0:44 - Clean download folder
0:57 - Clean storage
1:18 - Clean Chrome cache
1:30 - Clean Edge cache
1:49 - Clean Mozilla cache
2:14 - Clean location history
2:27 - Disk cleanup
2:36 - Clean file explorer
2:51 - Clean temp folder
3:01 - Clean temp 2 folder
3:12 - Clean prefetch folder
3:24 - Clean store cache
3:34 - Flush DNS
3:54 - Clean system restore points
4:26 - Automatically clean your PC
SUBSCRIBE FOR MORE TUTORIALS
MORE WINDOWS 10 TIPS & TRICKS
How To Delete Profile Picture in Windows 10
Windows 10 How To Check Ram And System Specs
How To Change Windows 10 Folder Icons
FIX Volume Too Low on Windows
How To Change Your Profile Picture In Windows 10
How To Get Classic Start Button Back in Windows 10
SHARE THIS VIDEO:
First of all, what is a cache?
You have timestamps in the description if you want to skip this intro part.
For you who didn’t skip cache is a storage mechanism. It’s usually one time data and essentially just junk files, and those files can be safely deleted to free up storage space.
You have two ways to clear the cache in Windows 10.
Manually and automatically.
The next few steps will cover manual techniques that will show you how things work around your pc.
But if you are in a hurry you can jump to the last step which will show you what software to use to automatically clean your pc. The timestamp is in the description.
The first step is to go to:
C:\Windows\SoftwareDistribution\Download
And over here you can delete all the files.
To clean the temporary files in the system go settings, system, storage, configure storage sense or run it now.
Click down here, clean now.
Clear your browser cache to make your browser run faster.
If you are on the chrome go three dots.
Click settings
Under privacy and security click clear browsing data.
Choose all time and hit clear data.
If you are on the edge go 3 dots again go settings, privacy and security.
Over here choose what you want to delete and hit clear.
In Firefox, open menu, click options
Select privacy and security.
Scroll a bit and over where it says Cookies and Site Data click clear data.
You can see that currently, firefox is using 1 gigabyte of storage, which is a lot.
Ok.
Now let’s delete our location history.
Go to settings,
Privacy,
Location.
Over here hit this button clear to clear location history on this device.
To clean up disk space just type disk cleanup and follow the steps.
How to clear the File Explorer history on Windows 10
It’s easy, just go to file explorer.
You can right-click windows icon and select file explorer.
Over here go to view and select options.
In this privacy, section click clear.
Now you can press windows plus R key to bring up the run menu.
Over here type temp
And you can freely delete all these files.
Go again by pressing windows key plus R and now type temp but add percentages before and after.
Over here you can also delete all the files.
Once more go run and type prefetch.
You can also delete files in this folder.
Go run again and type wsreset.
This will reset your store cache and clear up some space.
Now we are going to flush DNS.
To do this press windows icon plus R again and type in cmd
Over here type ipconfig/flushDNS
Also, you can delete unused system restore points.
Just type in the search field system restore.
Go to the system protection tab and select your system drive.
Click configure.
Click delete all the restore points for this drive only if you are sure about it or you won’t need system restore in the future.
I’ll delete them and create a new one with the clean pc.
So, if something goes wrong I can revert to my clean pc version.
Click Create and name the new restore point.
And this is how you manually clean your pc.
You have a link in the description and just download the free version of this program.
Download it, install it, and run it.
When you open Ccleaner you can select a health check here.
You can also analyze and clean all the browsers' data as well as applications.
Also, you can fix the registry by scanning for issues and fixing them.
And you can open the tools tab and see what you need.
And this is How to Clear All Cache in Windows 10 manually and automatically.
Hope this will make your pc faster.
Thanks for watching and have a nice day.
0:44 - Clean download folder
0:57 - Clean storage
1:18 - Clean Chrome cache
1:30 - Clean Edge cache
1:49 - Clean Mozilla cache
2:14 - Clean location history
2:27 - Disk cleanup
2:36 - Clean file explorer
2:51 - Clean temp folder
3:01 - Clean temp 2 folder
3:12 - Clean prefetch folder
3:24 - Clean store cache
3:34 - Flush DNS
3:54 - Clean system restore points
4:26 - Automatically clean your PC
SUBSCRIBE FOR MORE TUTORIALS
MORE WINDOWS 10 TIPS & TRICKS
How To Delete Profile Picture in Windows 10
Windows 10 How To Check Ram And System Specs
How To Change Windows 10 Folder Icons
FIX Volume Too Low on Windows
How To Change Your Profile Picture In Windows 10
How To Get Classic Start Button Back in Windows 10
SHARE THIS VIDEO:
First of all, what is a cache?
You have timestamps in the description if you want to skip this intro part.
For you who didn’t skip cache is a storage mechanism. It’s usually one time data and essentially just junk files, and those files can be safely deleted to free up storage space.
You have two ways to clear the cache in Windows 10.
Manually and automatically.
The next few steps will cover manual techniques that will show you how things work around your pc.
But if you are in a hurry you can jump to the last step which will show you what software to use to automatically clean your pc. The timestamp is in the description.
The first step is to go to:
C:\Windows\SoftwareDistribution\Download
And over here you can delete all the files.
To clean the temporary files in the system go settings, system, storage, configure storage sense or run it now.
Click down here, clean now.
Clear your browser cache to make your browser run faster.
If you are on the chrome go three dots.
Click settings
Under privacy and security click clear browsing data.
Choose all time and hit clear data.
If you are on the edge go 3 dots again go settings, privacy and security.
Over here choose what you want to delete and hit clear.
In Firefox, open menu, click options
Select privacy and security.
Scroll a bit and over where it says Cookies and Site Data click clear data.
You can see that currently, firefox is using 1 gigabyte of storage, which is a lot.
Ok.
Now let’s delete our location history.
Go to settings,
Privacy,
Location.
Over here hit this button clear to clear location history on this device.
To clean up disk space just type disk cleanup and follow the steps.
How to clear the File Explorer history on Windows 10
It’s easy, just go to file explorer.
You can right-click windows icon and select file explorer.
Over here go to view and select options.
In this privacy, section click clear.
Now you can press windows plus R key to bring up the run menu.
Over here type temp
And you can freely delete all these files.
Go again by pressing windows key plus R and now type temp but add percentages before and after.
Over here you can also delete all the files.
Once more go run and type prefetch.
You can also delete files in this folder.
Go run again and type wsreset.
This will reset your store cache and clear up some space.
Now we are going to flush DNS.
To do this press windows icon plus R again and type in cmd
Over here type ipconfig/flushDNS
Also, you can delete unused system restore points.
Just type in the search field system restore.
Go to the system protection tab and select your system drive.
Click configure.
Click delete all the restore points for this drive only if you are sure about it or you won’t need system restore in the future.
I’ll delete them and create a new one with the clean pc.
So, if something goes wrong I can revert to my clean pc version.
Click Create and name the new restore point.
And this is how you manually clean your pc.
You have a link in the description and just download the free version of this program.
Download it, install it, and run it.
When you open Ccleaner you can select a health check here.
You can also analyze and clean all the browsers' data as well as applications.
Also, you can fix the registry by scanning for issues and fixing them.
And you can open the tools tab and see what you need.
And this is How to Clear All Cache in Windows 10 manually and automatically.
Hope this will make your pc faster.
Thanks for watching and have a nice day.
Комментарии
 0:04:09
0:04:09
 0:11:52
0:11:52
 0:13:07
0:13:07
 0:00:49
0:00:49
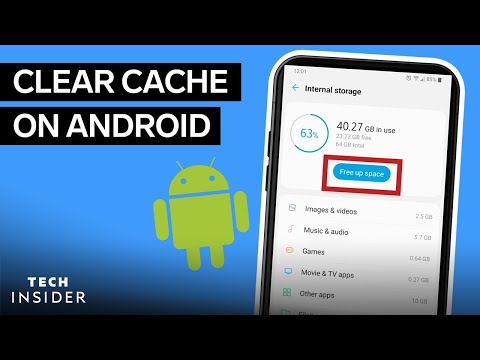 0:01:57
0:01:57
 0:00:42
0:00:42
 0:13:16
0:13:16
 0:07:15
0:07:15
 0:02:48
0:02:48
 0:08:04
0:08:04
 0:04:12
0:04:12
 0:14:48
0:14:48
 0:01:13
0:01:13
 0:00:16
0:00:16
 0:04:48
0:04:48
 0:00:30
0:00:30
 0:00:53
0:00:53
 0:05:41
0:05:41
 0:00:14
0:00:14
 0:09:42
0:09:42
 0:00:45
0:00:45
 0:00:32
0:00:32
 0:00:51
0:00:51
 0:00:33
0:00:33