filmov
tv
How to install VMware tools & Drive

Показать описание
VMware Tools
Go to: Implementing Virtualization Deployments
Go to: Ongoing Virtualization Operations and Maintenance
VMware Tools are specialized drivers for virtual hardware that is installed in the UC applications when they are running virtualized. It is very important that the VMware tools version running in the UC application be in sync with the version of ESXi being used.
If VMware tools status does not show "OK" from the viClient, the VMware Tools must be upgraded.
a. Right-click the virtual machine that you are upgrading, and choose Guest Install Upgrade VMware Tools.
b. In the popup window, choose Interactive Tools Upgrade
Step 4 Log in to the Unified CM Operating System Administration GUI, and choose Software Installation Upgrade.
a. To install the VMware Tools Upgrade COP file that you downloaded in Step 1, enter the required information in the first page of the install upgrade wizard.
b. To install the COP file, continue with the install upgrade wizard. Installation of the COP file installs the VMware Tools software that you mounted in the virtual CD/DVD drive in Step 3 above.
Note: Cisco Unified Intelligence Center supports upgrading using the COP file, only through the Command Line Interface. For more details, refer to the CUIC release notes.
Step 5 To unmount the VMware Tools software from the virtual CD DVD drive, after the COP file installation is complete, from the vSphere Client right-click the virtual machine that you upgraded, and choose VM Guest End VMware Tools Install.
Step 6 From the Unified CM CLI, enter the CLI command utils system restart, or choose Settings Version Restart from the Unified CM Operating System Administration GUI.
The system restart completes the installation of the new version of VMware Tools. The virtual machine reboots twice. Monitor the virtual machine console from the vSphere Client to see the system status.
Step 7 When the system is back up, the tools status is updated to OK from the vCenter Summary tab for the virtual machine that you upgraded. wmtool
Go to: Implementing Virtualization Deployments
Go to: Ongoing Virtualization Operations and Maintenance
VMware Tools are specialized drivers for virtual hardware that is installed in the UC applications when they are running virtualized. It is very important that the VMware tools version running in the UC application be in sync with the version of ESXi being used.
If VMware tools status does not show "OK" from the viClient, the VMware Tools must be upgraded.
a. Right-click the virtual machine that you are upgrading, and choose Guest Install Upgrade VMware Tools.
b. In the popup window, choose Interactive Tools Upgrade
Step 4 Log in to the Unified CM Operating System Administration GUI, and choose Software Installation Upgrade.
a. To install the VMware Tools Upgrade COP file that you downloaded in Step 1, enter the required information in the first page of the install upgrade wizard.
b. To install the COP file, continue with the install upgrade wizard. Installation of the COP file installs the VMware Tools software that you mounted in the virtual CD/DVD drive in Step 3 above.
Note: Cisco Unified Intelligence Center supports upgrading using the COP file, only through the Command Line Interface. For more details, refer to the CUIC release notes.
Step 5 To unmount the VMware Tools software from the virtual CD DVD drive, after the COP file installation is complete, from the vSphere Client right-click the virtual machine that you upgraded, and choose VM Guest End VMware Tools Install.
Step 6 From the Unified CM CLI, enter the CLI command utils system restart, or choose Settings Version Restart from the Unified CM Operating System Administration GUI.
The system restart completes the installation of the new version of VMware Tools. The virtual machine reboots twice. Monitor the virtual machine console from the vSphere Client to see the system status.
Step 7 When the system is back up, the tools status is updated to OK from the vCenter Summary tab for the virtual machine that you upgraded. wmtool
Комментарии
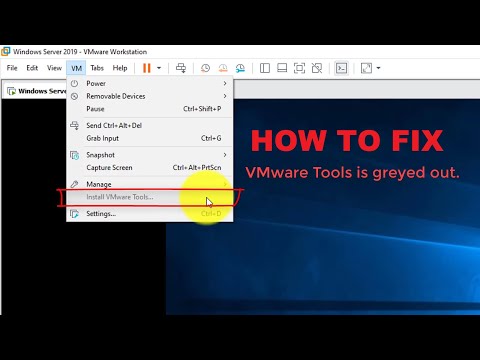 0:04:13
0:04:13
 0:01:58
0:01:58
![[GUIDE] 'VMWARE TOOLS'](https://i.ytimg.com/vi/wlhbYz2OEr4/hqdefault.jpg) 0:02:47
0:02:47
 0:01:35
0:01:35
 0:13:11
0:13:11
 0:13:19
0:13:19
 0:03:18
0:03:18
 0:04:24
0:04:24
 0:11:32
0:11:32
 0:01:05
0:01:05
 0:02:32
0:02:32
 0:04:02
0:04:02
 0:02:32
0:02:32
 0:03:35
0:03:35
 0:03:49
0:03:49
 0:01:26
0:01:26
 0:01:45
0:01:45
 0:04:25
0:04:25
 0:06:40
0:06:40
 0:04:09
0:04:09
 0:01:17
0:01:17
 0:03:53
0:03:53
 0:01:26
0:01:26
 0:06:03
0:06:03