filmov
tv
How to use DISM offline repair to fix Windows 10 [2021]
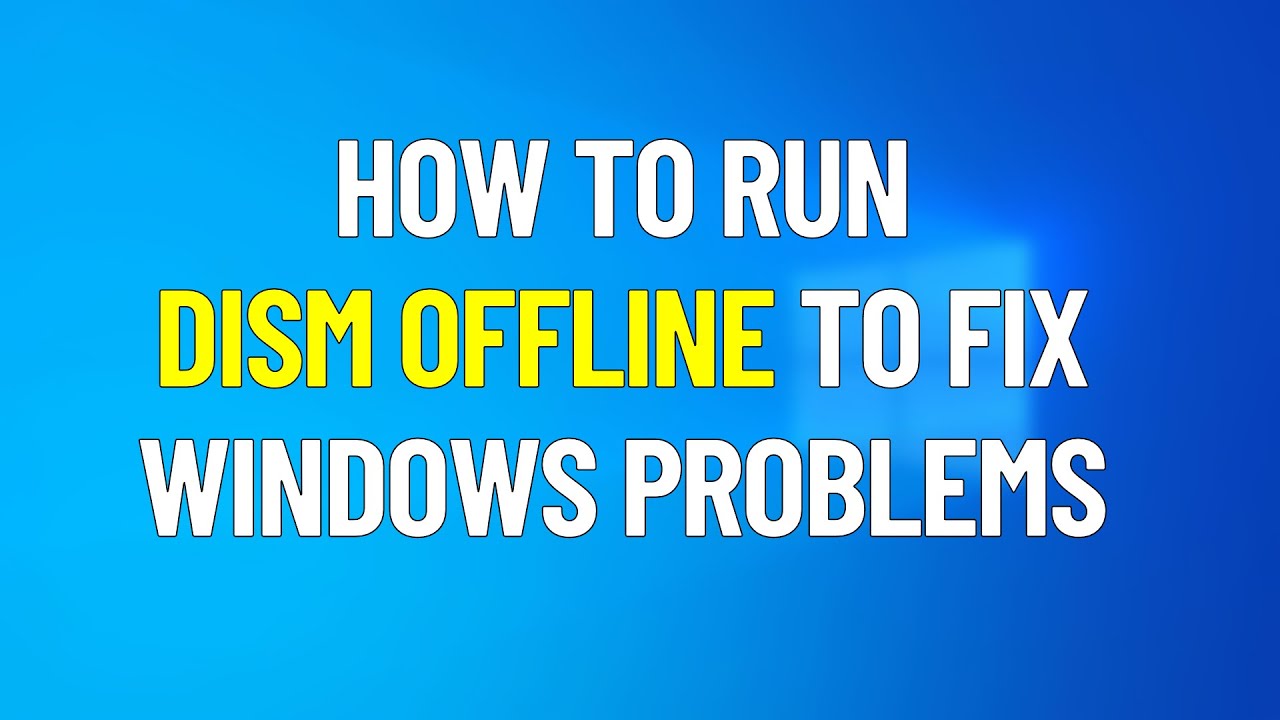
Показать описание
On Windows 10, Deployment Image Servicing and Management (DISM) is a tool designed for network administrators to prepare, modify, and repair system images, including the Windows Recovery Environment, Windows Setup, and Windows PE (WinPE). However, anyone can also use the tool to fix common problems with the hidden recovery image on your computer.
Usually, when your device is experiencing performance issues, doesn't start correctly, or you're troubleshooting errors, you can use the System File Checker tool to scan, detect, and replace corrupted or missing system files using the locally available recovery image.
In general, DISM (short for Deployment Image Servicing and Management) will download the necessary files from Windows Update to replace the bad file. But, sometimes, DISM may fail to repair the corrupted image. In this case, you can try DISM command-line with source option.
NOTE: It is highly recommended to create a system image or at least a system restore point before proceeding!
REPAIRING ISSUES WITH DISM USING WIM IMAGE
The DISM tool is unlikely to run into issues, but in the rare case that Windows Update is causing problems getting the replacement files or you don't have an internet connection, you'll need to use an alternative source to repair the files using another image with the Source option.
DOWNLOAD WINDOWS 10 ISO FILE
If you need to use a different source for the files, it is recommended to use the Media Creation Tool to download a fresh copy of Windows 10.
To download the ISO file of Windows 10, use these steps:
2. Click the Download tool now button.
4. Click the "Accept" button to agree to the terms.
5. Select the "Create installation media (USB flash drive, DVD, or ISO file) for another PC" option.
6. Click the Next button.
7. Click the Next button again.
8. Select the "ISO file" option.
9. Click the Next button.
10. Select your desired location where you would like to store the Windows 10 ISO file.
11. Click the "Save" button.
12. Once finished, click the link to open the file location with File Explorer.
13. Click the Finish button.
15. Under the "This PC" section, confirm the drive letter for the mount in the left pane.
After you complete the steps, you can continue with the DISM tool using the "Source" option to repair the local image of Windows 10.
FIX WINDOWS 10 RECOVERY IMAGE
1. Open Start.
2. Search for Command Prompt, right-click the top result, and select the "Run as administrator" option.
IMPORTANT: In the command, replace "F" with the drive letter corresponding to the ISO mount point in File Explorer.
OTHER POSSIBLE DISM COMMANDS:
To use a different repair source: Dism /Online /Cleanup-Image /RestoreHealth /Source:d:\test\mount\windows
Hopefully, some of these methods will fix your Windows errors :)
➤ MORE INFORMATION & RESOURCES:
Usually, when your device is experiencing performance issues, doesn't start correctly, or you're troubleshooting errors, you can use the System File Checker tool to scan, detect, and replace corrupted or missing system files using the locally available recovery image.
In general, DISM (short for Deployment Image Servicing and Management) will download the necessary files from Windows Update to replace the bad file. But, sometimes, DISM may fail to repair the corrupted image. In this case, you can try DISM command-line with source option.
NOTE: It is highly recommended to create a system image or at least a system restore point before proceeding!
REPAIRING ISSUES WITH DISM USING WIM IMAGE
The DISM tool is unlikely to run into issues, but in the rare case that Windows Update is causing problems getting the replacement files or you don't have an internet connection, you'll need to use an alternative source to repair the files using another image with the Source option.
DOWNLOAD WINDOWS 10 ISO FILE
If you need to use a different source for the files, it is recommended to use the Media Creation Tool to download a fresh copy of Windows 10.
To download the ISO file of Windows 10, use these steps:
2. Click the Download tool now button.
4. Click the "Accept" button to agree to the terms.
5. Select the "Create installation media (USB flash drive, DVD, or ISO file) for another PC" option.
6. Click the Next button.
7. Click the Next button again.
8. Select the "ISO file" option.
9. Click the Next button.
10. Select your desired location where you would like to store the Windows 10 ISO file.
11. Click the "Save" button.
12. Once finished, click the link to open the file location with File Explorer.
13. Click the Finish button.
15. Under the "This PC" section, confirm the drive letter for the mount in the left pane.
After you complete the steps, you can continue with the DISM tool using the "Source" option to repair the local image of Windows 10.
FIX WINDOWS 10 RECOVERY IMAGE
1. Open Start.
2. Search for Command Prompt, right-click the top result, and select the "Run as administrator" option.
IMPORTANT: In the command, replace "F" with the drive letter corresponding to the ISO mount point in File Explorer.
OTHER POSSIBLE DISM COMMANDS:
To use a different repair source: Dism /Online /Cleanup-Image /RestoreHealth /Source:d:\test\mount\windows
Hopefully, some of these methods will fix your Windows errors :)
➤ MORE INFORMATION & RESOURCES:
Комментарии
 0:03:25
0:03:25
 0:00:42
0:00:42
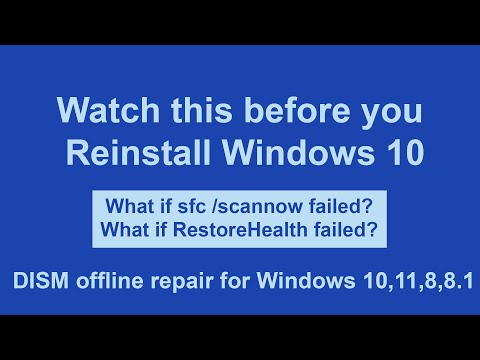 0:04:00
0:04:00
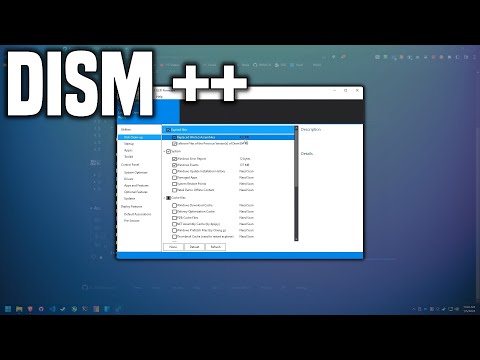 0:10:45
0:10:45
 0:17:20
0:17:20
 0:08:01
0:08:01
 0:14:55
0:14:55
 0:06:41
0:06:41
 0:05:04
0:05:04
 0:03:06
0:03:06
 0:03:07
0:03:07
 0:16:19
0:16:19
 0:02:49
0:02:49
 0:00:35
0:00:35
 0:01:11
0:01:11
 0:06:44
0:06:44
 0:09:06
0:09:06
 0:13:30
0:13:30
 0:01:23
0:01:23
 0:31:03
0:31:03
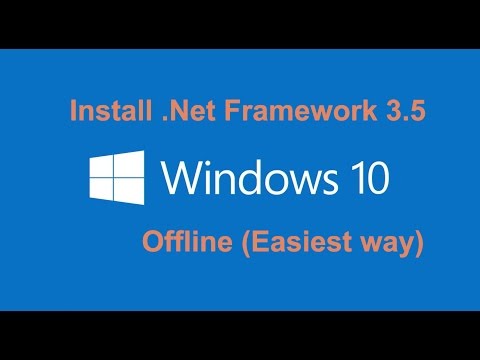 0:06:00
0:06:00
 0:02:41
0:02:41
 0:08:39
0:08:39
 0:01:59
0:01:59