filmov
tv
M1 L3 T3 Use the autofill feature
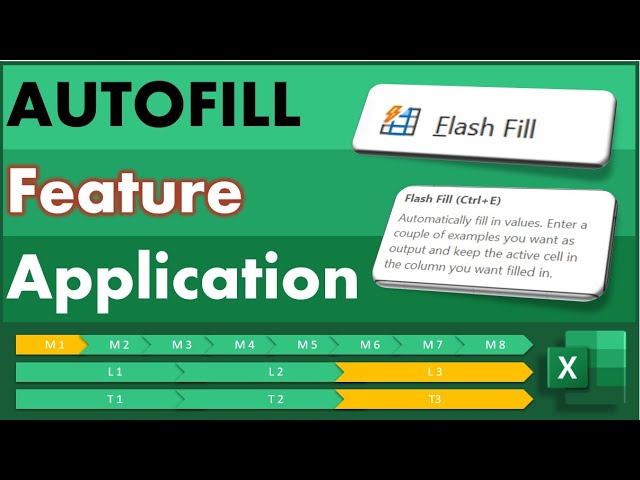
Показать описание
MODULE 1: INTRODUCTION
LESSON 3: NAVIGATING AND FILLING CELLS
TOPIC 3: USE THE AUTOFILL FEATURE
AutoFill allows you to copy entries from the active cell to adjacent cells sequentially or by repeating the entry. For example, you might wish to enter the months of the year in your worksheet. You can enter any month and then use AutoFill to complete the rest.
AUTOFILL USING A POINTER DEVICE
1. Select the cell(s) to be sequentially copied.
2. Position the pointer at the bottom right corner of the cell(s). The pointer will change to a small black cross.
3. Select and drag over the cells required.
4. Release the pointer to complete the action.
5. An AutoFill Options button is displayed in the corner of the filled data.
6. Select a tag to change the fill to another option; for example, you might wish to copy the data rather than fill a data series.
AUTOFILL USING THE FILL COMMAND
1. Select the range that you want to fill, including the cell to copy from.
2. From the Home tab, select Fill from the Editing group.
3. Select a direction to fill from the submenu, and the range will contain the same entry as that of the active cell.
Or
1. Select Series… to fill the range with a sequential pattern of numbers, that is, from 1 to 5.
2. Select Justify for all the filled data to fit across the width of the cells selected.
3. Select Flash Fill when you want Excel to help you extract data from cells.
AUTOFILL A SERIES OF NUMBERS WITH A POINTING DEVICE
Select the first two values or the number of cells required for Excel to recognize the sequence, and then drag them together to the adjacent cells.
Excel recognizes the sequence and completes the cells in the sequence you have set, such as 2, 4, 6, 8…., or 1 April, 8 April, 15 April.
LESSON 3: NAVIGATING AND FILLING CELLS
TOPIC 3: USE THE AUTOFILL FEATURE
AutoFill allows you to copy entries from the active cell to adjacent cells sequentially or by repeating the entry. For example, you might wish to enter the months of the year in your worksheet. You can enter any month and then use AutoFill to complete the rest.
AUTOFILL USING A POINTER DEVICE
1. Select the cell(s) to be sequentially copied.
2. Position the pointer at the bottom right corner of the cell(s). The pointer will change to a small black cross.
3. Select and drag over the cells required.
4. Release the pointer to complete the action.
5. An AutoFill Options button is displayed in the corner of the filled data.
6. Select a tag to change the fill to another option; for example, you might wish to copy the data rather than fill a data series.
AUTOFILL USING THE FILL COMMAND
1. Select the range that you want to fill, including the cell to copy from.
2. From the Home tab, select Fill from the Editing group.
3. Select a direction to fill from the submenu, and the range will contain the same entry as that of the active cell.
Or
1. Select Series… to fill the range with a sequential pattern of numbers, that is, from 1 to 5.
2. Select Justify for all the filled data to fit across the width of the cells selected.
3. Select Flash Fill when you want Excel to help you extract data from cells.
AUTOFILL A SERIES OF NUMBERS WITH A POINTING DEVICE
Select the first two values or the number of cells required for Excel to recognize the sequence, and then drag them together to the adjacent cells.
Excel recognizes the sequence and completes the cells in the sequence you have set, such as 2, 4, 6, 8…., or 1 April, 8 April, 15 April.
 0:01:42
0:01:42
 0:29:47
0:29:47
 0:02:07
0:02:07
 0:01:48
0:01:48
 0:04:11
0:04:11
 0:07:16
0:07:16
 0:04:39
0:04:39
 0:34:26
0:34:26
 0:00:48
0:00:48
 0:01:01
0:01:01
 0:10:12
0:10:12
 0:04:52
0:04:52
 0:13:35
0:13:35
 0:15:01
0:15:01
 0:00:18
0:00:18
 0:06:30
0:06:30
 0:00:18
0:00:18
 0:07:32
0:07:32
 0:00:45
0:00:45
 0:01:43
0:01:43
 0:09:18
0:09:18
 0:15:12
0:15:12
 0:00:33
0:00:33
 0:10:53
0:10:53