filmov
tv
How to Add Icons to Your Primary Menu | WordPress Menu with Stylish Icons | WordPress Tutorial
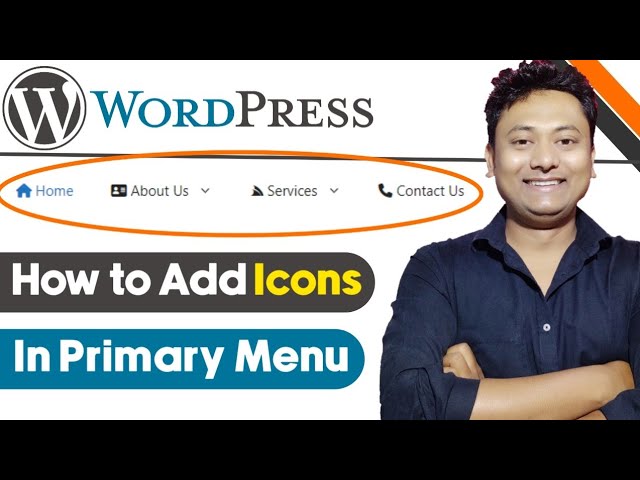
Показать описание
Buy Our Premium Products, At Our Digital Store..
#wordpresstutorial #learnwordpress #blogging
How to Add Icons to Your Primary Menu | WordPress Menu with Stylish Icons | WordPress Tutorial
Learn how to add icons to the primary menu of your WordPress website from this WordPress Tutorial! In this step-by-step guide, I will show you how to enhance your website's navigation by integrating Font Awesome icons using a CDN link.
Hello friends, I am Arup Kumbhakar, Welcomeyou to my YouTube channel Aruptalk Blogs.
Adding icons to your primary menu not only improves the visual appeal of your website but also helps users easily identify and navigate through different sections. Follow along as I explain the process in detail.
Now that we have the Font Awesome library integrated, we can proceed to add icons to the primary menu. Follow these steps:
First go to font awesome website the search an icon. Now click on the icon and copy the HTML code i.e. CSS code for the icon. Now follow the below mentioned steps.
• Login to your WordPress admin panel.
• Navigate to "Appearance" and click on "Menus".
• Select the primary menu you want to edit or create a new one.
• Locate the menu item to which you want to add an icon and click on the small arrow to expand its settings.
• In the "Navigation Label" field, enter the name or label for your menu item. For example, "Home" or "About Us". Paste the font awesome icon CSS code in the “Navigation Label” Field just left side of your label.
• Click on the "Save Menu" button to save your changes.
Repeat steps for each menu item you want to add an icon to. Feel free to experiment with different icons and customize your menu as per your website's design.
By following these simple steps, you have successfully added Font Awesome icons to the primary menu of your WordPress website. Now your visitors can enjoy an enhanced user experience with visually appealing and easily identifiable navigation options.
If you found this tutorial helpful, please like and subscribe to my channel for more WordPress tips and tricks. Feel free to leave any questions or comments below, and I'll be happy to assist you.
Topic Discussed:
• How to add custom icons in menu
• WordPress menu customization
• WordPress navigation enhancement
• Font Awesome CDN integration
• User-friendly website design
• How to add icons on navigation menu
• WordPress Menu with Stylish Icons
• How to Add Icons to Your Primary Menu
👤 Connect with Me:
Disclaimer: The information and content provided in this video are solely based on my personal knowledge and experiences. I do not guarantee any specific results, whether fixed or variable, from implementing the information shared in this video. Viewers should use their own discretion when making decisions or taking actions based on the information provided in this video. I shall not be held responsible for any consequences, positive or negative, that may result from the use of the information presented in this video.
#wordpresstutorial #learnwordpress #blogging
How to Add Icons to Your Primary Menu | WordPress Menu with Stylish Icons | WordPress Tutorial
Learn how to add icons to the primary menu of your WordPress website from this WordPress Tutorial! In this step-by-step guide, I will show you how to enhance your website's navigation by integrating Font Awesome icons using a CDN link.
Hello friends, I am Arup Kumbhakar, Welcomeyou to my YouTube channel Aruptalk Blogs.
Adding icons to your primary menu not only improves the visual appeal of your website but also helps users easily identify and navigate through different sections. Follow along as I explain the process in detail.
Now that we have the Font Awesome library integrated, we can proceed to add icons to the primary menu. Follow these steps:
First go to font awesome website the search an icon. Now click on the icon and copy the HTML code i.e. CSS code for the icon. Now follow the below mentioned steps.
• Login to your WordPress admin panel.
• Navigate to "Appearance" and click on "Menus".
• Select the primary menu you want to edit or create a new one.
• Locate the menu item to which you want to add an icon and click on the small arrow to expand its settings.
• In the "Navigation Label" field, enter the name or label for your menu item. For example, "Home" or "About Us". Paste the font awesome icon CSS code in the “Navigation Label” Field just left side of your label.
• Click on the "Save Menu" button to save your changes.
Repeat steps for each menu item you want to add an icon to. Feel free to experiment with different icons and customize your menu as per your website's design.
By following these simple steps, you have successfully added Font Awesome icons to the primary menu of your WordPress website. Now your visitors can enjoy an enhanced user experience with visually appealing and easily identifiable navigation options.
If you found this tutorial helpful, please like and subscribe to my channel for more WordPress tips and tricks. Feel free to leave any questions or comments below, and I'll be happy to assist you.
Topic Discussed:
• How to add custom icons in menu
• WordPress menu customization
• WordPress navigation enhancement
• Font Awesome CDN integration
• User-friendly website design
• How to add icons on navigation menu
• WordPress Menu with Stylish Icons
• How to Add Icons to Your Primary Menu
👤 Connect with Me:
Disclaimer: The information and content provided in this video are solely based on my personal knowledge and experiences. I do not guarantee any specific results, whether fixed or variable, from implementing the information shared in this video. Viewers should use their own discretion when making decisions or taking actions based on the information provided in this video. I shall not be held responsible for any consequences, positive or negative, that may result from the use of the information presented in this video.
Комментарии
 0:02:10
0:02:10
 0:03:43
0:03:43
 0:00:34
0:00:34
 0:02:13
0:02:13
 0:03:37
0:03:37
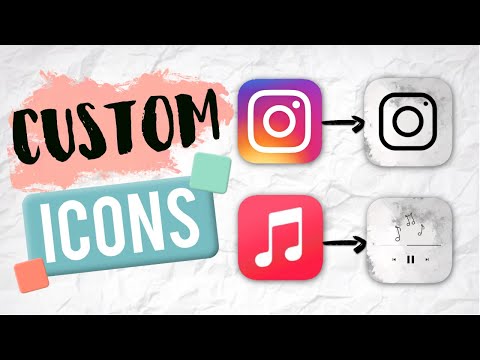 0:04:25
0:04:25
 0:00:34
0:00:34
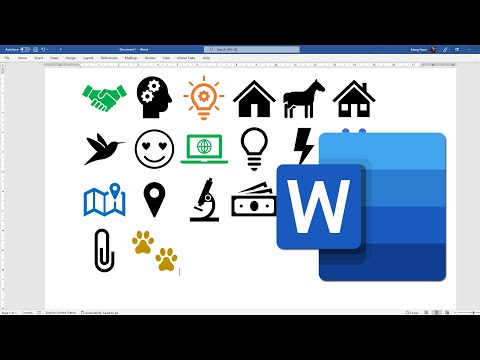 0:00:52
0:00:52
 0:02:13
0:02:13
 0:00:16
0:00:16
 0:02:40
0:02:40
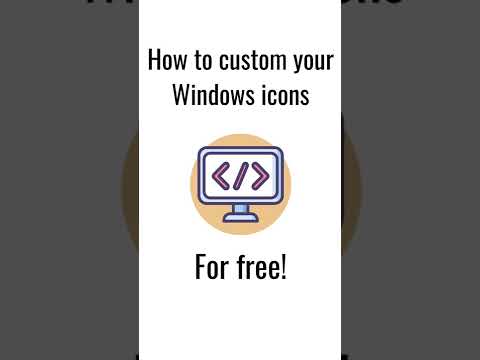 0:00:34
0:00:34
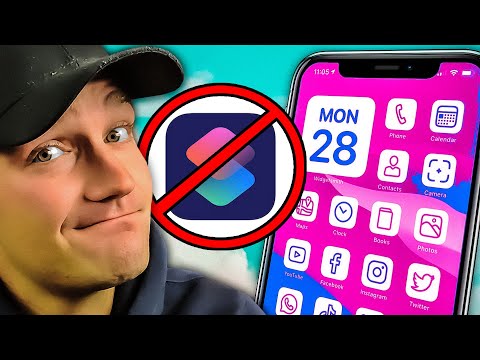 0:05:29
0:05:29
 0:00:39
0:00:39
 0:00:13
0:00:13
 0:07:37
0:07:37
 0:01:51
0:01:51
 0:01:23
0:01:23
 0:09:16
0:09:16
 0:11:34
0:11:34
 0:00:17
0:00:17
 0:00:29
0:00:29
 0:11:51
0:11:51
 0:00:18
0:00:18