filmov
tv
How to Enable and Use Google Chrome Flags [Tutorial]
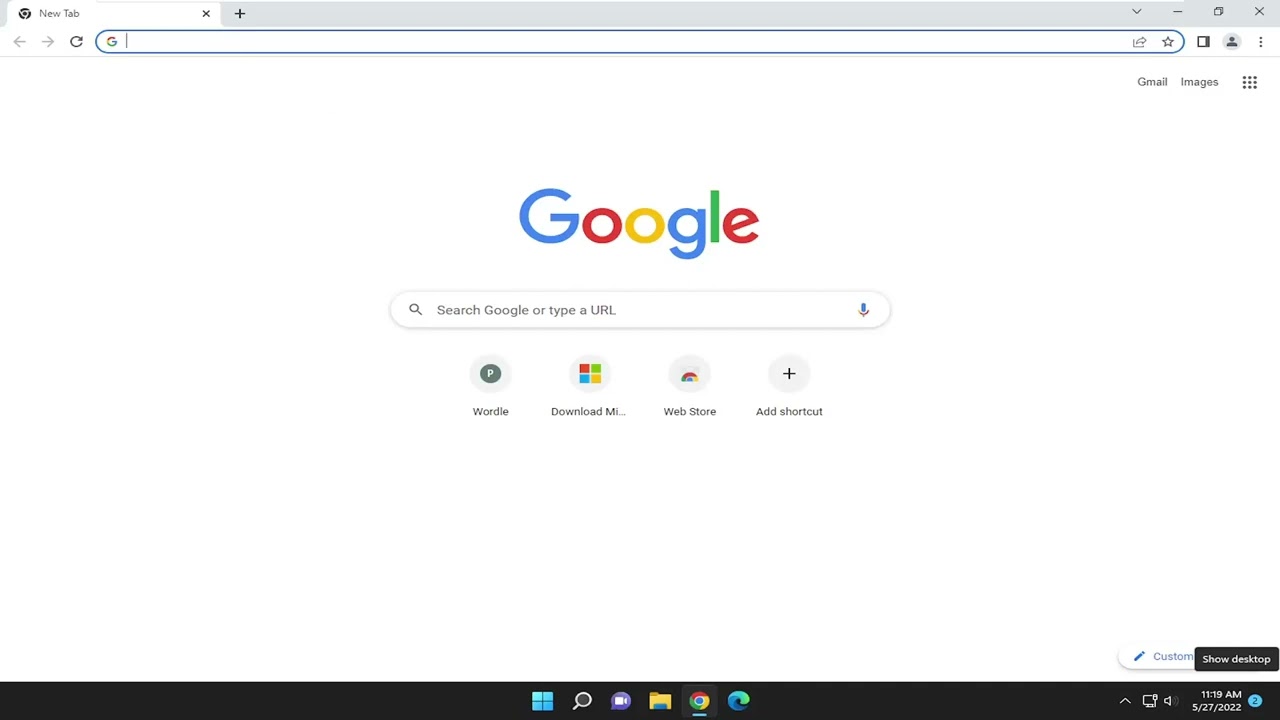
Показать описание
How to Enable and Use Google Chrome Flags [Tutorial]
If you consider yourself an advanced Chrome user, you should know that Google lets you enable a series of experimental features (referred to as flags). These are ‘hidden’ experimental features that will allow you to customize and adjust your browsing experience.
This tutorial will show you how to enable Chrome Flags, how to use them, and what are the best flags to deploy to make your Chrome Browser better without making it unstable.
Issues addressed in this tutorial:
chrome flags
chrome flags settings
turn off chrome flags
disable chrome flag
chrome flag dark mode
chrome flag page
how to add chrome flags
Whether you're using the Chrome Browser on Windows, Mac, Android, or on the best Chromebook, there are a lot of ways to tweak the performance or try out upcoming features even without having to switch to software channels. Chrome Flags allow you to try out experimental features or disable certain features if you're encountering issues, and here's how to turn them on or off as you see fit.
The Google Chrome browser has tons of great features, but many of them are not available by default. Chrome “flags” can enable experimental and beta features if you know where to find them. It’s surprisingly easy to do.
Google will often put features behind flags before they are ready for prime time. Sometimes these features make their way to stable releases, but they can also disappear without warning. That’s the nature of using experimental and beta features.
This tutorial will apply for computers, laptops, desktops, and tablets running the Windows 10 and Windows 11 operating systems (Home, Professional, Enterprise, Education) from all supported hardware manufactures, like Dell, HP, Acer, Asus, Toshiba, Lenovo, Alienware, Razer, MSI, Huawei , Microsoft Surface, and Samsung.
If you consider yourself an advanced Chrome user, you should know that Google lets you enable a series of experimental features (referred to as flags). These are ‘hidden’ experimental features that will allow you to customize and adjust your browsing experience.
This tutorial will show you how to enable Chrome Flags, how to use them, and what are the best flags to deploy to make your Chrome Browser better without making it unstable.
Issues addressed in this tutorial:
chrome flags
chrome flags settings
turn off chrome flags
disable chrome flag
chrome flag dark mode
chrome flag page
how to add chrome flags
Whether you're using the Chrome Browser on Windows, Mac, Android, or on the best Chromebook, there are a lot of ways to tweak the performance or try out upcoming features even without having to switch to software channels. Chrome Flags allow you to try out experimental features or disable certain features if you're encountering issues, and here's how to turn them on or off as you see fit.
The Google Chrome browser has tons of great features, but many of them are not available by default. Chrome “flags” can enable experimental and beta features if you know where to find them. It’s surprisingly easy to do.
Google will often put features behind flags before they are ready for prime time. Sometimes these features make their way to stable releases, but they can also disappear without warning. That’s the nature of using experimental and beta features.
This tutorial will apply for computers, laptops, desktops, and tablets running the Windows 10 and Windows 11 operating systems (Home, Professional, Enterprise, Education) from all supported hardware manufactures, like Dell, HP, Acer, Asus, Toshiba, Lenovo, Alienware, Razer, MSI, Huawei , Microsoft Surface, and Samsung.
 0:04:33
0:04:33
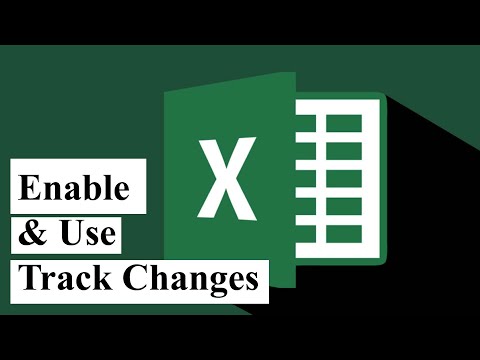 0:02:17
0:02:17
 0:03:09
0:03:09
 0:01:48
0:01:48
 0:00:44
0:00:44
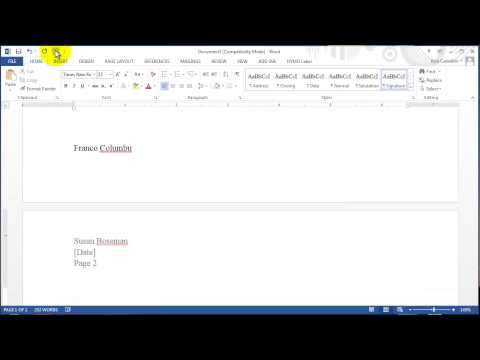 0:02:54
0:02:54
 0:02:06
0:02:06
 0:02:25
0:02:25
 0:06:55
0:06:55
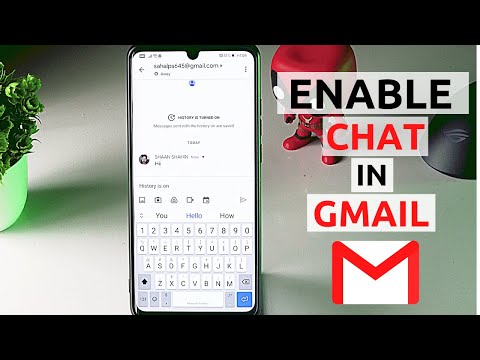 0:01:41
0:01:41
 0:01:47
0:01:47
 0:03:03
0:03:03
 0:01:48
0:01:48
 0:00:41
0:00:41
 0:00:55
0:00:55
 0:01:52
0:01:52
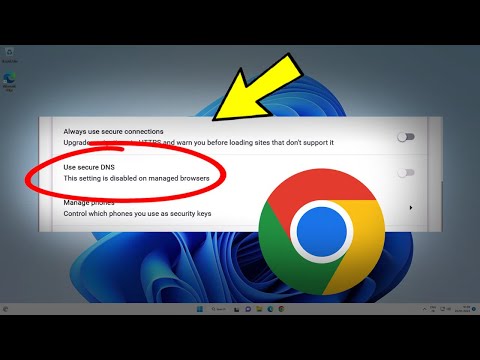 0:01:23
0:01:23
 0:08:03
0:08:03
 0:02:58
0:02:58
 0:08:04
0:08:04
 0:03:38
0:03:38
 0:00:36
0:00:36
 0:01:30
0:01:30
 0:02:02
0:02:02