filmov
tv
Mastering Excel: Autocomplete in Drop Down Lists - Tutorial with Pro Tips

Показать описание
In this video you will learn How to auto complete when typing in excel drop down list. or How to create drop down list with auto complete option in excel
Unlock the efficiency of Excel with our latest tutorial on autocompleting in drop-down lists. In this comprehensive guide, we not only walk you through the process of creating drop-down lists but also reveal the powerful autocomplete option, streamlining your data entry tasks.
📊 Video Highlights:
Creating Drop-Down Lists: Learn the fundamentals of creating drop-down lists in Excel for organized and error-free data entry.
Autocomplete Demystified: Discover how to enable and leverage the autocomplete option, saving time and enhancing accuracy.
Customization Techniques: Tailor your drop-down lists and autocomplete settings to match the specific needs of your Excel projects.
Optimizing Data Entry: Explore how autocomplete in drop-down lists boosts efficiency, especially in large datasets.
Pro Tips for Seamless Autocomplete: Gain insights into advanced tips and best practices to make the most of autocomplete in Excel.
Whether you're a data analyst, Excel enthusiast, or a professional seeking to streamline data entry, this tutorial is crafted to enrich your Excel proficiency. Subscribe now, hit the notification bell, and let's master autocompleting in drop-down lists together! 🚀📈
VBA Code:
Private Sub Worksheet_SelectionChange(ByVal Target As Range)
Dim xCombox As OLEObject
Dim xStr As String
Dim xWs As Worksheet
Dim xArr
Set xWs = Application.ActiveSheet
On Error Resume Next
Set xCombox = xWs.OLEObjects("DropListTemp")
With xCombox
.ListFillRange = ""
.LinkedCell = ""
.Visible = False
End With
If Target.Validation.Type = 3 Then
Target.Validation.InCellDropdown = False
Cancel = True
xStr = Target.Validation.Formula1
xStr = Right(xStr, Len(xStr) - 1)
If xStr = "" Then Exit Sub
With xCombox
.Visible = True
.Left = Target.Left
.Top = Target.Top
.Width = Target.Width + 5
.Height = Target.Height + 5
.ListFillRange = xStr
If .ListFillRange = "" Then
xArr = Split(xStr, ",")
Me.DropListTemp.List = xArr
End If
.LinkedCell = Target.Address
End With
xCombox.Activate
Me.DropListTemp.DropDown
End If
End Sub
Private Sub DropListTemp_KeyDown(ByVal KeyCode As MSForms.ReturnInteger, ByVal Shift As Integer)
Select Case KeyCode
Case 9
Application.ActiveCell.Offset(0, 1).Activate
Case 13
Application.ActiveCell.Offset(1, 0).Activate
End Select
End Sub
After that you have to save file with .xlsm extension.
Subscribe Our Channel:
and Facebook page:
Unlock the efficiency of Excel with our latest tutorial on autocompleting in drop-down lists. In this comprehensive guide, we not only walk you through the process of creating drop-down lists but also reveal the powerful autocomplete option, streamlining your data entry tasks.
📊 Video Highlights:
Creating Drop-Down Lists: Learn the fundamentals of creating drop-down lists in Excel for organized and error-free data entry.
Autocomplete Demystified: Discover how to enable and leverage the autocomplete option, saving time and enhancing accuracy.
Customization Techniques: Tailor your drop-down lists and autocomplete settings to match the specific needs of your Excel projects.
Optimizing Data Entry: Explore how autocomplete in drop-down lists boosts efficiency, especially in large datasets.
Pro Tips for Seamless Autocomplete: Gain insights into advanced tips and best practices to make the most of autocomplete in Excel.
Whether you're a data analyst, Excel enthusiast, or a professional seeking to streamline data entry, this tutorial is crafted to enrich your Excel proficiency. Subscribe now, hit the notification bell, and let's master autocompleting in drop-down lists together! 🚀📈
VBA Code:
Private Sub Worksheet_SelectionChange(ByVal Target As Range)
Dim xCombox As OLEObject
Dim xStr As String
Dim xWs As Worksheet
Dim xArr
Set xWs = Application.ActiveSheet
On Error Resume Next
Set xCombox = xWs.OLEObjects("DropListTemp")
With xCombox
.ListFillRange = ""
.LinkedCell = ""
.Visible = False
End With
If Target.Validation.Type = 3 Then
Target.Validation.InCellDropdown = False
Cancel = True
xStr = Target.Validation.Formula1
xStr = Right(xStr, Len(xStr) - 1)
If xStr = "" Then Exit Sub
With xCombox
.Visible = True
.Left = Target.Left
.Top = Target.Top
.Width = Target.Width + 5
.Height = Target.Height + 5
.ListFillRange = xStr
If .ListFillRange = "" Then
xArr = Split(xStr, ",")
Me.DropListTemp.List = xArr
End If
.LinkedCell = Target.Address
End With
xCombox.Activate
Me.DropListTemp.DropDown
End If
End Sub
Private Sub DropListTemp_KeyDown(ByVal KeyCode As MSForms.ReturnInteger, ByVal Shift As Integer)
Select Case KeyCode
Case 9
Application.ActiveCell.Offset(0, 1).Activate
Case 13
Application.ActiveCell.Offset(1, 0).Activate
End Select
End Sub
After that you have to save file with .xlsm extension.
Subscribe Our Channel:
and Facebook page:
Комментарии
 0:03:45
0:03:45
 0:05:39
0:05:39
 0:00:33
0:00:33
 0:04:23
0:04:23
 0:00:15
0:00:15
 0:02:18
0:02:18
 0:01:44
0:01:44
 0:01:26
0:01:26
 0:00:43
0:00:43
 0:00:12
0:00:12
 0:01:00
0:01:00
 0:01:00
0:01:00
 0:00:28
0:00:28
 0:03:46
0:03:46
 0:02:18
0:02:18
 0:00:28
0:00:28
 0:05:30
0:05:30
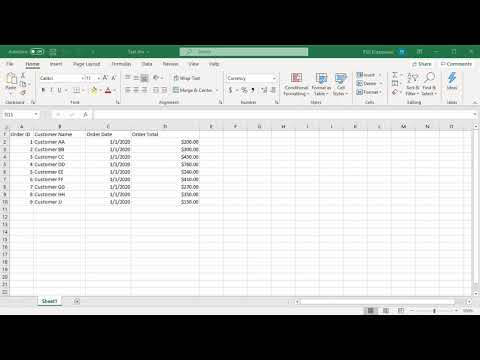 0:01:13
0:01:13
 0:00:45
0:00:45
 0:03:14
0:03:14
 0:10:07
0:10:07
 0:03:32
0:03:32
 0:02:38
0:02:38
 0:00:23
0:00:23