filmov
tv
Live Streaming Tips - How to Livestream a Nintendo Switch – DIY in 5 Ep 144

Показать описание
If you’ve want to livestream from the Nintendo Switch, we are going to cover the basic software know-how you’ll need to get started. What hardware you need to stream with Switch? How do you set up that hardware?
What you need
First you need a Nintendo Switch, not a Switch Lite, since the Switch Lite cannot output video or audio - one of the few drawbacks. You’ll a game, the dock that comes with the Switch, the power cable and 1 or 2 HDMI cables and a capture card. This is probably the part you might be least familiar with but it does the heavy lifting to bring your switch audio and video into your PC and to stream out to the world. There are capture cards and external interface boxes made by Razer, Elgato. On your computer you intend to use to streaming you’ll need streaming software such as OBS Studio, Stream Labs OBS, SLOBS or XSplit. They all have free versions.
Webcam, Mic and Storage
You may also also want a computer with a working webcam and a mic if you want to be seen and be heard. Many laptops have these built in or you can buy USB mics and webcams. You may also want a second monitor, so that you can see your game on a dedicated screen other than through your broadcasting software. Note that the Switch only comes with 32GB of onboard storage which fills up quickly, so if you plan to stream a wide variety of Switch games you may want to invest in a microSD card so that you aren’t constantly having to uninstall games to make room for others.
Powering Up Your System
Now that we’ve got our hardware in hand, the first thing you’ll want to do is plug in both the power cable and HDMI to your Switch dock and place your switch right inside it, removing the joycons so you’ll have them in hand to play. Next you’ll want to plug in power to both your PC and your capture card if it needs it and connect the capture card to the PC either by installing it internally or via the USB cable. Some capture cards are powered by that USB connection and won’t require a separate power cable. Connect the HDMI from your Switch dock to the capture card’s “IN” port. After that, if you do have an “Out” port on the capture hardware you can connect that to a separate display.
Streaming Your Nintendo Switch
Next go into your Switch settings and set it to 1080p and full RGB range. Then you’ll want to go to your PC and download whichever streaming software you’ve decided to go with, whether that be OBS, XSplit, etc. You can use any of these broadcasting software options to stream to any of the various platforms - Twitch, YouTube, Facebook, LinkedIn, Twitter, etc. and all you need to do is choose which platform you want to stream to and then find your Stream Key. A stream key lets your broadcasting software know where to send your stream. You can find your stream key by logging into the platform you want to stream to and it will be shown somewhere in your profile or settings. On Twitch it’s your creator dashboard, YouTube it’s your live control room, and Facebook it’s within your Publishing Tools. You may have to choose “go live” somewhere within the platform to access it. You’ll then take this key and plug it into your broadcast software settings, where you should be able to choose which platform you want to stream to and enter in your stream key. Each platform, Facebook/YouTube/Twitch etc, has its own preferred settings for upload resolution, frame rate, bit rate etc and luckily most of the popular broadcast software options have setup wizards of some sort to auto configure this for you. If yours doesn’t, a quick google search should give you the best settings for each platform.
Personalize Your Stream
Once your software is set up and you are signed into your platform of choice, you’re almost ready to go. Head on over into your broadcast software, and feel free to set up the look of your stream - any graphics or overlays, where and how large your gameplay will be or your face over your gameplay if you are including that. I could do an entire video on how to set up various scenes and sources within your broadcasting software to suit your personal style, and if that’s something you’d like to see gone over step by step, let me know and maybe we’ll do a part two to this video. Once your stream looks the way you want in your software, all you need to do is hit “Go Live” or “Start Streaming” and have fun. You’ll want to make sure you can see both your broadcasting software and your platform that you are streaming to both open on your PC so that you can monitor live chat, check out the quality of your stream signal etc.
There’s a lot of moving parts here, but once you start streaming, it’ll become second nature. I love streaming - it’s a blast and you can build a community. Like I said before, if there’s any other parts of the streaming process you’d like us to cover in more detail, let us know in the comments and we will do our best to abide.
What you need
First you need a Nintendo Switch, not a Switch Lite, since the Switch Lite cannot output video or audio - one of the few drawbacks. You’ll a game, the dock that comes with the Switch, the power cable and 1 or 2 HDMI cables and a capture card. This is probably the part you might be least familiar with but it does the heavy lifting to bring your switch audio and video into your PC and to stream out to the world. There are capture cards and external interface boxes made by Razer, Elgato. On your computer you intend to use to streaming you’ll need streaming software such as OBS Studio, Stream Labs OBS, SLOBS or XSplit. They all have free versions.
Webcam, Mic and Storage
You may also also want a computer with a working webcam and a mic if you want to be seen and be heard. Many laptops have these built in or you can buy USB mics and webcams. You may also want a second monitor, so that you can see your game on a dedicated screen other than through your broadcasting software. Note that the Switch only comes with 32GB of onboard storage which fills up quickly, so if you plan to stream a wide variety of Switch games you may want to invest in a microSD card so that you aren’t constantly having to uninstall games to make room for others.
Powering Up Your System
Now that we’ve got our hardware in hand, the first thing you’ll want to do is plug in both the power cable and HDMI to your Switch dock and place your switch right inside it, removing the joycons so you’ll have them in hand to play. Next you’ll want to plug in power to both your PC and your capture card if it needs it and connect the capture card to the PC either by installing it internally or via the USB cable. Some capture cards are powered by that USB connection and won’t require a separate power cable. Connect the HDMI from your Switch dock to the capture card’s “IN” port. After that, if you do have an “Out” port on the capture hardware you can connect that to a separate display.
Streaming Your Nintendo Switch
Next go into your Switch settings and set it to 1080p and full RGB range. Then you’ll want to go to your PC and download whichever streaming software you’ve decided to go with, whether that be OBS, XSplit, etc. You can use any of these broadcasting software options to stream to any of the various platforms - Twitch, YouTube, Facebook, LinkedIn, Twitter, etc. and all you need to do is choose which platform you want to stream to and then find your Stream Key. A stream key lets your broadcasting software know where to send your stream. You can find your stream key by logging into the platform you want to stream to and it will be shown somewhere in your profile or settings. On Twitch it’s your creator dashboard, YouTube it’s your live control room, and Facebook it’s within your Publishing Tools. You may have to choose “go live” somewhere within the platform to access it. You’ll then take this key and plug it into your broadcast software settings, where you should be able to choose which platform you want to stream to and enter in your stream key. Each platform, Facebook/YouTube/Twitch etc, has its own preferred settings for upload resolution, frame rate, bit rate etc and luckily most of the popular broadcast software options have setup wizards of some sort to auto configure this for you. If yours doesn’t, a quick google search should give you the best settings for each platform.
Personalize Your Stream
Once your software is set up and you are signed into your platform of choice, you’re almost ready to go. Head on over into your broadcast software, and feel free to set up the look of your stream - any graphics or overlays, where and how large your gameplay will be or your face over your gameplay if you are including that. I could do an entire video on how to set up various scenes and sources within your broadcasting software to suit your personal style, and if that’s something you’d like to see gone over step by step, let me know and maybe we’ll do a part two to this video. Once your stream looks the way you want in your software, all you need to do is hit “Go Live” or “Start Streaming” and have fun. You’ll want to make sure you can see both your broadcasting software and your platform that you are streaming to both open on your PC so that you can monitor live chat, check out the quality of your stream signal etc.
There’s a lot of moving parts here, but once you start streaming, it’ll become second nature. I love streaming - it’s a blast and you can build a community. Like I said before, if there’s any other parts of the streaming process you’d like us to cover in more detail, let us know in the comments and we will do our best to abide.
Комментарии
 0:06:38
0:06:38
 0:16:37
0:16:37
 0:16:04
0:16:04
 0:28:39
0:28:39
 0:08:33
0:08:33
 0:21:44
0:21:44
 0:04:55
0:04:55
 0:14:55
0:14:55
 1:15:33
1:15:33
 0:06:58
0:06:58
 0:04:04
0:04:04
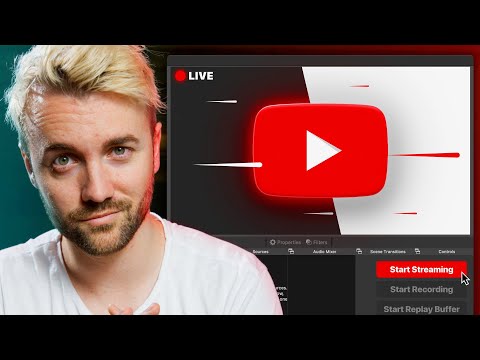 0:15:40
0:15:40
 0:14:15
0:14:15
 0:00:55
0:00:55
 0:01:00
0:01:00
 0:12:28
0:12:28
 0:08:34
0:08:34
 0:11:34
0:11:34
 0:07:06
0:07:06
 0:11:34
0:11:34
 0:35:16
0:35:16
 0:06:14
0:06:14
 0:04:37
0:04:37
 0:06:58
0:06:58