filmov
tv
How to Export Your Gmail Contacts

Показать описание
In this tutorial you will learn how to export email contacts from Gmail.
Step 1: Log in to your Gmail account.
Step 2: Click "Gmail" in the upper left corner and choose " Contacts" from the drop-down menu.
Step 3:
After you're redirected to the new page, choose "More" from the upper part of the page and from drop-down menu, choose "Export".
Step 4:
Gmail will ask you which contacts you want to export. You can choose any contact group or export all your contacts. Alternatively, you can "handpick" your contacts.
We will choose to export "My Contacts" group. We also choose "Google CSV format" as the export format.
Google CSV format is good not only for exporting your Contacts into other Gmail accounts, but also creating Excel tables of your contacts. We'll show you how it works later.
Since we're working on a Mac, we'll also want to export all our Gmail contacts into Apple Address Book.
Step 5:
After the export of both files is done, we can close Gmail and check export results.
Step 6:
Let's click on CSV file. It is automatically opened with Excel. As a result, we have all our group contacts in one Excel table. The table has empty columns for filling in extra details like initials, nickname, birthday, location. Let's say we've invited people from our contact group to the conference. Using our Excel sheet , we can ask them to fill in extra details about themselves.
Step 7:
Let's click now second file in "Vcard" format. It is now automatically being imported into our Apple Address Book.
Result: Congratulations! You have just learned how to export your Gmail contacts.
Step 1: Log in to your Gmail account.
Step 2: Click "Gmail" in the upper left corner and choose " Contacts" from the drop-down menu.
Step 3:
After you're redirected to the new page, choose "More" from the upper part of the page and from drop-down menu, choose "Export".
Step 4:
Gmail will ask you which contacts you want to export. You can choose any contact group or export all your contacts. Alternatively, you can "handpick" your contacts.
We will choose to export "My Contacts" group. We also choose "Google CSV format" as the export format.
Google CSV format is good not only for exporting your Contacts into other Gmail accounts, but also creating Excel tables of your contacts. We'll show you how it works later.
Since we're working on a Mac, we'll also want to export all our Gmail contacts into Apple Address Book.
Step 5:
After the export of both files is done, we can close Gmail and check export results.
Step 6:
Let's click on CSV file. It is automatically opened with Excel. As a result, we have all our group contacts in one Excel table. The table has empty columns for filling in extra details like initials, nickname, birthday, location. Let's say we've invited people from our contact group to the conference. Using our Excel sheet , we can ask them to fill in extra details about themselves.
Step 7:
Let's click now second file in "Vcard" format. It is now automatically being imported into our Apple Address Book.
Result: Congratulations! You have just learned how to export your Gmail contacts.
Комментарии
 0:01:39
0:01:39
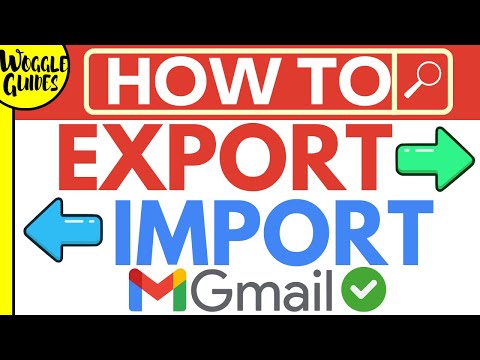 0:11:24
0:11:24
 0:01:50
0:01:50
 0:02:16
0:02:16
 0:02:25
0:02:25
 0:00:59
0:00:59
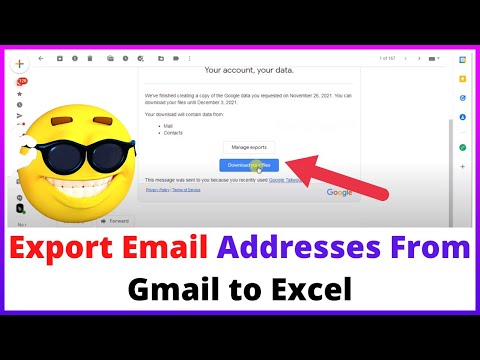 0:05:19
0:05:19
 0:03:42
0:03:42
 0:01:15
0:01:15
 0:01:18
0:01:18
 0:03:12
0:03:12
 0:11:23
0:11:23
 0:03:34
0:03:34
 0:02:45
0:02:45
 0:10:54
0:10:54
 0:03:19
0:03:19
![[How-To] Export OUTLOOK](https://i.ytimg.com/vi/CadB1F0OIsM/hqdefault.jpg) 0:02:16
0:02:16
 0:02:46
0:02:46
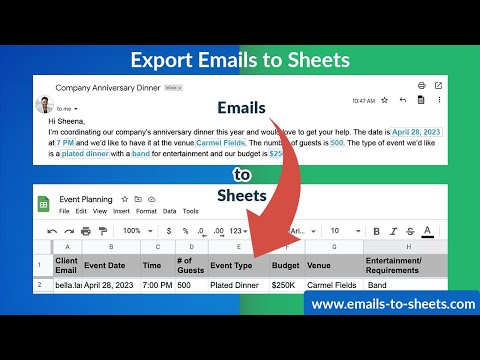 0:01:25
0:01:25
 0:01:26
0:01:26
 0:00:18
0:00:18
 0:00:49
0:00:49
 0:02:22
0:02:22
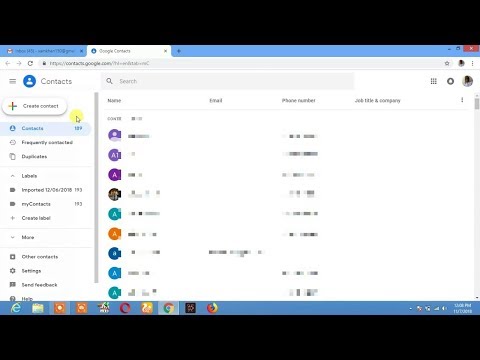 0:02:57
0:02:57