filmov
tv
How to Connect PS4 Controller to PC Wireless/Wired/Bluetooth | How to Use PS4 controller on PC

Показать описание
This how to connect PS4 controller to PC wireless/wired/Bluetooth 2022 video will cover how to use PS4 controller on PC/Laptop. I show you how to set up your PS4 controller to work with ALL games including Steam and Epic games on Windows 10/11. PS4 controller won’t connect to PC? I’ll show you how to fix all PS4 controller connection issues. A PS4 controller drift fix for Steam is also included in this tutorial/guide. A quick DS4Windows PS4 controller on PC installation guide is also featured. If you’re wondering how to connect PS5 controller to PC, these methods will also work.
Subscribe to me for instant regret
DS4Windows drivers page:
Credit to Will Greenwald at PCmag
How to Use PS4 Controller on PC
There are two ways to connect a DualShock 4 to your PC/Laptop. You can go the wired or wireless routes, but setting up those connections is a bit different than how you would do it on a PlayStation 4 console.
How to Connect PS4 Controller to PC without Bluetooth (Wired Method):
Plug your controller into a USB port with a USB-to-micro-USB cable
How to Use PS4 Controller on PC (Bluetooth Method):
1. With the DualShock 4 turned off (You'll know by the deactivated light bar), press and hold the PlayStation and Share buttons for three seconds until the light bar starts double flashing.
2. Access the Bluetooth menu on your PC via the system tray.
3. Click "Add Bluetooth or other device."
4. Click ‘Bluetooth.’
5. Select the DualShock 4 controller from the list that pops up.
PS4 controller won't turn on? After pairing to PC using Bluetooth, if you press the PlayStation button and the light bar doesn't turn on, but it says your controller is 'Connected' in the 'Bluetooth and other devices' settings, this means your controller is on.
How to turn off PS4 Controller on PC (Bluetooth mode)
Press and hold the PlayStation button for 10 seconds.
Getting the Gamepad to Work:
Connecting the controller is only the start of the process, due to how the DualShock 4 communicates with your PC. Most current Windows games use Microsoft's XInput, an interface that processes Xbox 360 and Xbox One controller inputs. The DualShock 4 doesn't send XInput commands, so a wrapper is needed to translate its inputs into something your PC can deal with easier. There are two good options: DS4Windows and Steam's controller compatibility settings.
How to Connect PS4 Controller to Steam:
If your favourite games are on Steam, here’s how to make them work with the DualShock 4:
1. Go to the Settings menu in Steam (under Steam on the taskbar).
2. Select the Controller menu.
3. Click ‘General Controller Settings.’
4. Turn on your Dualshock 4
5. Ensure the ’PlayStation Configuration Support.’ Box is ticked.
DS4Windows PS4 Controller on PC guide:
DS4 Windows makes it possible for you to use your PlayStation and Nintendo controllers on a Windows 10/11 PC by emulating a virtual Xbox/DS4 controller (Also works with the PS5 controller!)
How to Download DS4Windows
How to Use DS4Windows:
DS4Windows should immediately recognize any controllers properly connected to the PC.
Though USB cables are the most reliable, connecting controller wirelessly via Bluetooth will offer similar response times (input delay) and stable connections as long as a good quality BT adapter is being used and no major radio interference is affecting the connection.
How DS4Windows works:
DS4Windows works by remapping the user’s “real” gamepad into a new, virtual / “fake” / emulated gamepad (check the GIF below) or by directly mapping the real gamepad to the user’s keyboard and mouse. This allows:
Using your gamepad in games that support (for example) only Xbox controllers
It’s possible to emulate either a Xbox or DS4 gamepad, but keep in mind that most games do not support DS4 controllers in any way, requiring Xbox emulation
The virtual controller is fully configurable: its buttons and sticks can be remapped to other buttons/sticks or entirely disable, their behavior tweaked , special functions configured etc.
Using your DS4 via Bluetooth in games that only recognize DS4 controllers connected via USB (Wired v1 DS4 emulation)
Playing games that do not support gamepads by controlling the PC’s keyboard and mouse
Mapping the controllers motion sensors to control the mouse, sticks etc.
And much more!
DS4Windows was created by InhexSTER and branched off to Elctrobrains and eventually recreated by Jays2Kings. Currently the official, safe and working DS4Windows is maintained and forked by Ryochan7.
Subscribe to me for instant regret
DS4Windows drivers page:
Credit to Will Greenwald at PCmag
How to Use PS4 Controller on PC
There are two ways to connect a DualShock 4 to your PC/Laptop. You can go the wired or wireless routes, but setting up those connections is a bit different than how you would do it on a PlayStation 4 console.
How to Connect PS4 Controller to PC without Bluetooth (Wired Method):
Plug your controller into a USB port with a USB-to-micro-USB cable
How to Use PS4 Controller on PC (Bluetooth Method):
1. With the DualShock 4 turned off (You'll know by the deactivated light bar), press and hold the PlayStation and Share buttons for three seconds until the light bar starts double flashing.
2. Access the Bluetooth menu on your PC via the system tray.
3. Click "Add Bluetooth or other device."
4. Click ‘Bluetooth.’
5. Select the DualShock 4 controller from the list that pops up.
PS4 controller won't turn on? After pairing to PC using Bluetooth, if you press the PlayStation button and the light bar doesn't turn on, but it says your controller is 'Connected' in the 'Bluetooth and other devices' settings, this means your controller is on.
How to turn off PS4 Controller on PC (Bluetooth mode)
Press and hold the PlayStation button for 10 seconds.
Getting the Gamepad to Work:
Connecting the controller is only the start of the process, due to how the DualShock 4 communicates with your PC. Most current Windows games use Microsoft's XInput, an interface that processes Xbox 360 and Xbox One controller inputs. The DualShock 4 doesn't send XInput commands, so a wrapper is needed to translate its inputs into something your PC can deal with easier. There are two good options: DS4Windows and Steam's controller compatibility settings.
How to Connect PS4 Controller to Steam:
If your favourite games are on Steam, here’s how to make them work with the DualShock 4:
1. Go to the Settings menu in Steam (under Steam on the taskbar).
2. Select the Controller menu.
3. Click ‘General Controller Settings.’
4. Turn on your Dualshock 4
5. Ensure the ’PlayStation Configuration Support.’ Box is ticked.
DS4Windows PS4 Controller on PC guide:
DS4 Windows makes it possible for you to use your PlayStation and Nintendo controllers on a Windows 10/11 PC by emulating a virtual Xbox/DS4 controller (Also works with the PS5 controller!)
How to Download DS4Windows
How to Use DS4Windows:
DS4Windows should immediately recognize any controllers properly connected to the PC.
Though USB cables are the most reliable, connecting controller wirelessly via Bluetooth will offer similar response times (input delay) and stable connections as long as a good quality BT adapter is being used and no major radio interference is affecting the connection.
How DS4Windows works:
DS4Windows works by remapping the user’s “real” gamepad into a new, virtual / “fake” / emulated gamepad (check the GIF below) or by directly mapping the real gamepad to the user’s keyboard and mouse. This allows:
Using your gamepad in games that support (for example) only Xbox controllers
It’s possible to emulate either a Xbox or DS4 gamepad, but keep in mind that most games do not support DS4 controllers in any way, requiring Xbox emulation
The virtual controller is fully configurable: its buttons and sticks can be remapped to other buttons/sticks or entirely disable, their behavior tweaked , special functions configured etc.
Using your DS4 via Bluetooth in games that only recognize DS4 controllers connected via USB (Wired v1 DS4 emulation)
Playing games that do not support gamepads by controlling the PC’s keyboard and mouse
Mapping the controllers motion sensors to control the mouse, sticks etc.
And much more!
DS4Windows was created by InhexSTER and branched off to Elctrobrains and eventually recreated by Jays2Kings. Currently the official, safe and working DS4Windows is maintained and forked by Ryochan7.
Комментарии
 0:02:08
0:02:08
 0:03:27
0:03:27
 0:00:30
0:00:30
 0:01:32
0:01:32
 0:00:37
0:00:37
 0:00:23
0:00:23
 0:01:33
0:01:33
 0:02:27
0:02:27
 0:01:41
0:01:41
 0:01:01
0:01:01
 0:01:07
0:01:07
 0:01:04
0:01:04
 0:01:32
0:01:32
 0:00:15
0:00:15
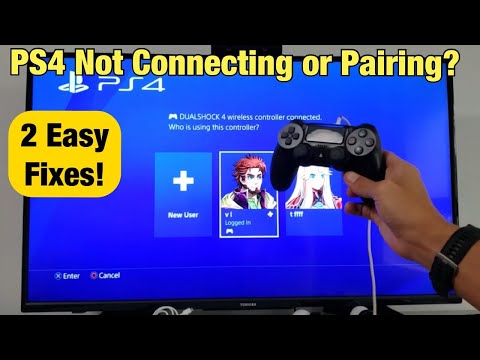 0:02:05
0:02:05
 0:00:29
0:00:29
 0:00:35
0:00:35
 0:00:39
0:00:39
 0:00:19
0:00:19
 0:00:26
0:00:26
 0:00:28
0:00:28
 0:01:08
0:01:08
 0:01:06
0:01:06
 0:03:00
0:03:00