filmov
tv
How to Create a Virtual Hard Drive (VHD) in Windows 10

Показать описание
In today's video, we will show you how to create a Virtual Hard Drive (VHD) in Windows 10.
Go to the left bottom corner of your desktop and do the right click on windows icon. You will see a pop-up menu. Look for Disk Management and click on it. It will open a window for Disk Management. If you pull the right bottom corner, you can make it bigger.
Go to the left upper corner of your window and click on Action. Choose Create VHD in the fallout menu. It will open a window with a name Create and Attach Virtual Hard Disk. Click on the Browse button on the right side, next to the spacebar.
Look for the Disk you want to use on the left side of the explorer. In our case it’s Local Disk (D:), click on it. Type VHD in the file name field. Click Save.
As you can see you have the location of your VHD. The next step is to set up the size of your VHD. We want to have our disk in GB, so that’s what we choose. The size of the disk is up to you, right now we go for 2 GB, in the empty field we type 2. Done with this window, click on ok at the bottom.
Our next step is to Initialise Disk. To do that, let’s scroll down the list of Disks and find the one we just created. It has name Disk 2, do the right click on it and choose Initialise Disk. When the window is open, click OK.
You can see black stripe next to your Disk 2, click on it. The next step is to choose New Simple Volume. It will start up the New simple volume wizard. Click on Next. Make sure that Simple Volume size in MB is 2045. Click on Next. Here you can choose a letter for your disk, we go for H. Click on Next. Let’s rename our disk in the Volume Label part. Select New Volume and delete it, then type Virtual Disk. Click Next and then click Finish.
You will get a pop-up notification on the right bottom corner of your desktop. It will say Select what happens with removable drives. Click on it. You’ll get another pop-up at the top of your screen. Click on Open folder to view your files.
Go to the left bottom corner of your desktop and do the right click on windows icon. You will see a pop-up menu. Look for Disk Management and click on it. It will open a window for Disk Management. If you pull the right bottom corner, you can make it bigger.
Go to the left upper corner of your window and click on Action. Choose Create VHD in the fallout menu. It will open a window with a name Create and Attach Virtual Hard Disk. Click on the Browse button on the right side, next to the spacebar.
Look for the Disk you want to use on the left side of the explorer. In our case it’s Local Disk (D:), click on it. Type VHD in the file name field. Click Save.
As you can see you have the location of your VHD. The next step is to set up the size of your VHD. We want to have our disk in GB, so that’s what we choose. The size of the disk is up to you, right now we go for 2 GB, in the empty field we type 2. Done with this window, click on ok at the bottom.
Our next step is to Initialise Disk. To do that, let’s scroll down the list of Disks and find the one we just created. It has name Disk 2, do the right click on it and choose Initialise Disk. When the window is open, click OK.
You can see black stripe next to your Disk 2, click on it. The next step is to choose New Simple Volume. It will start up the New simple volume wizard. Click on Next. Make sure that Simple Volume size in MB is 2045. Click on Next. Here you can choose a letter for your disk, we go for H. Click on Next. Let’s rename our disk in the Volume Label part. Select New Volume and delete it, then type Virtual Disk. Click Next and then click Finish.
You will get a pop-up notification on the right bottom corner of your desktop. It will say Select what happens with removable drives. Click on it. You’ll get another pop-up at the top of your screen. Click on Open folder to view your files.
Комментарии
 0:27:41
0:27:41
 0:13:10
0:13:10
 0:03:13
0:03:13
 0:18:23
0:18:23
 0:02:21
0:02:21
 0:09:04
0:09:04
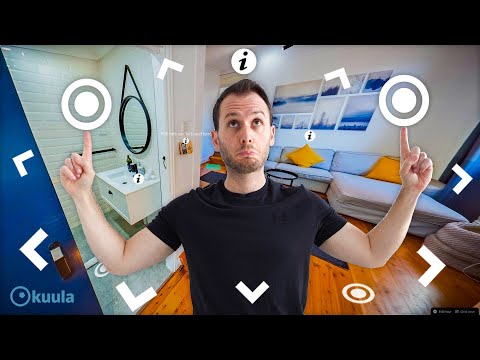 0:15:22
0:15:22
 0:13:33
0:13:33
 0:00:32
0:00:32
 0:14:30
0:14:30
 0:05:38
0:05:38
 0:07:35
0:07:35
 0:10:34
0:10:34
 0:08:27
0:08:27
 0:06:14
0:06:14
 0:10:12
0:10:12
 0:03:06
0:03:06
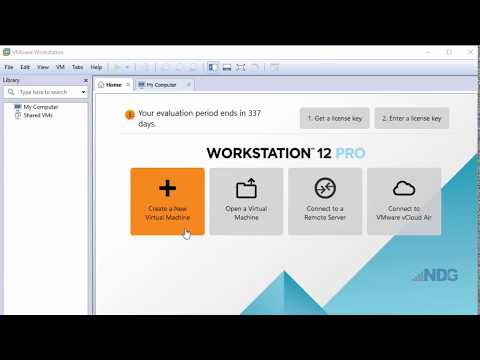 0:06:32
0:06:32
 0:17:10
0:17:10
 0:06:23
0:06:23
 0:06:20
0:06:20
 0:14:43
0:14:43
 0:15:52
0:15:52
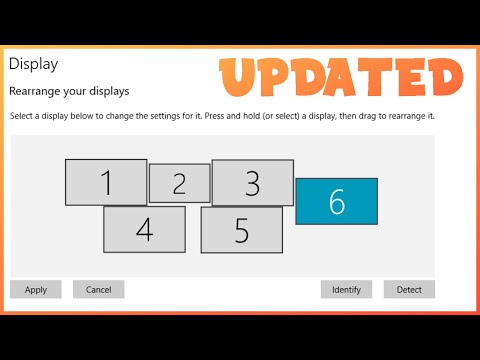 0:04:59
0:04:59