filmov
tv
How To Fix explorer.exe Crashing In Windows 10
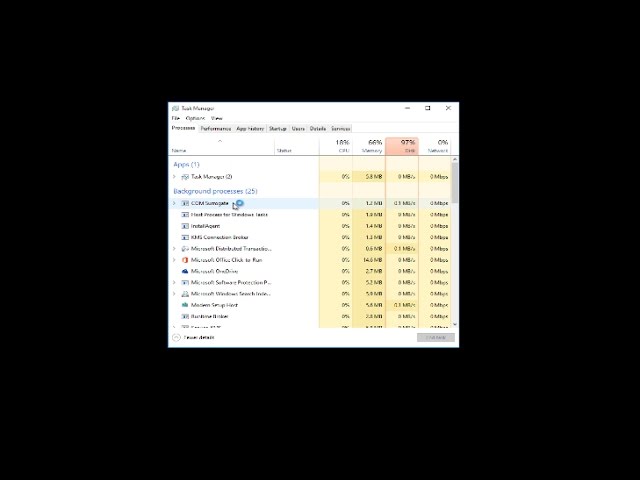
Показать описание
This tutorial should work for all major computer hardware manufactures that include Windows 7, Windows 8/8.1 and Windows 10 in their products (Dell, HP, Acer, Asus, Toshiba, Lenovo, Samsung, and so forth).
If your Taskbar, System Tray, or Start menu acts up, you might be tempted to restart your PC. Instead, you can usually just restart Windows Explorer—and Windows makes it pretty easy.
Task Manager offers the traditional way to restart Windows Explorer. It was overhauled for Windows 8 and 10, so we’ve got instructions for you whether you’re using those or Windows 7.
In Windows 8 or 10, open Task Manager by right-clicking any empty area on your taskbar and then clicking “Task Manager.” You can also hit Start and search for “task manager,” which might be more useful to you if you’re looking at the Start screen instead of the desktop in Windows 8. And if you favor keyboard shortcuts, just press Ctrl+Shift+Esc.
If your Task Manager window looks like the example below, click “More details” at the bottom to see the detailed interface.
The “Process” tab of the Task Manager window shows you apps and background processes currently running on your PC. Scroll down the list of what’s running and find “Windows Explorer.” If you currently have a File Explorer window open, you’ll see it right near the top in the “Apps” section. Otherwise, you’ll find it toward the bottom of the “Background Processes” section. To restart, just select “Windows Explorer” and then click the “Restart” button.
That’s all you should have to do. It may take a few seconds and things like your taskbar and Start menu may disappear momentarily, but when it restarts, things should behave better and you can exit Task Manager.
This tutorial will apply for computers, laptops, desktops,and tablets running the Windows 10, Windows 8/8.1, Windows 7 operating systems.Works for all major computer manufactures (Dell, HP, Acer, Asus, Toshiba, Lenovo, Samsung).
Комментарии
 0:03:54
0:03:54
 0:03:41
0:03:41
 0:01:12
0:01:12
 0:03:14
0:03:14
 0:07:56
0:07:56
 0:01:35
0:01:35
 0:01:55
0:01:55
 0:03:41
0:03:41
 0:18:13
0:18:13
 0:04:04
0:04:04
 0:01:10
0:01:10
 0:02:26
0:02:26
 0:05:19
0:05:19
 0:00:44
0:00:44
 0:01:19
0:01:19
 0:03:34
0:03:34
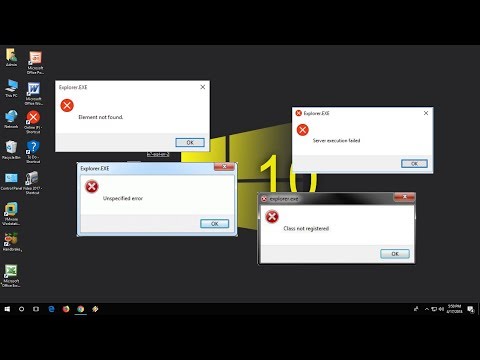 0:04:01
0:04:01
 0:01:06
0:01:06
 0:01:29
0:01:29
 0:01:11
0:01:11
 0:01:26
0:01:26
 0:01:52
0:01:52
 0:04:58
0:04:58
 0:00:55
0:00:55