filmov
tv
How to Fix Adobe Illustrator Error This File Cannot Be Found - Ai This File Cannot Be Found

Показать описание
In This Video We Will See How to Fix Adobe Illustrator Error This File Cannot Be Found or Ai This File Cannot Be Found
Here Are The Steps to Fix Adobe Illustrator Error This File Cannot Be Found or Ai This File Cannot Be Found
Method 1
1. Click OK Button
2. Click File
3. Click "Document Color Mode"
4. If "RGB Color" is ticked, then tick "CMYK Color"; otherwise, if "CMYK Color" is ticked, then tick "RGB Color".
5. Again Click File
6. Click "Document Color Mode"
7. Undo the Changes Made in the Previous Step (Tick It Back to How It Was Before)
8. Now Try To Save Your File
9. Click OK Button
10. Done!
Method 2
1. Click File
2. Click New
3. Select Any Size Preset & Then Click Create Button
4. Now Click File
5. Click Save As
6. Go To Location Where You are Trying To Save File Which is Showing Error
7. Select "Save as Type" as "SVG (*.svg)" From Drop-Down Menu
8. Now Type Any Name You Want
9. Now Click Save Button
10. Click OK Button
11. Now Go Back To File Which is Showing Error While Saving it
12. Now Click File
13. Click Save
14. Go To Location Where You Previouly Saved svg File
15. Type Whatever Name You Want Your File to be
16. Click Save Button. Make Sure "Save as type" is Adobe illustrator File
17. Click OK Button
18. Done! You Can Delete SVG File If You Want
Method 3
1. Click File
2. Click Save as
3. Go To Location Where You Want to Save Your File
4. Type Whatever Name You Want to Type
5. Select "Save as type" as SVG (.*svg)" From Drop-Down Menu
6. Click Save Button
7. Click OK Button
8. Again Click File
9. Click Save as
10. Go To Location Where You Saved Your SVG File
11. Select "Save as Type" as "Adobe illustrator (.*AI)" File From Drop-Down Menu
12. Type Whatever File Name You Want To Type
13. Click Save Button
14. Click OK Button
15. Done! You Can Delete SVG File if You Want
Method 4
1. Minimize Your illustrator
2. Click Start Menu Button
3. Click Settings (if You Cannot Find Settings then You Can also Search it)
4. Click "Update & Security"
5. Click "Windows Security"
6. Click "Virus & threat protection"
7. Scroll Down Until You Find "Manage ransomware protection"
8. Click "Manage ransomware protection"
9. Turn off "Controlled folder access"
10. Click Close
11. Click Close
12. Now Go Back to illustrator
13. Click File
14. Click Save
15. Go To Location Where You Want to Save Your File
16. Now Type Whatever Name You Want Your File to be
17. Click Save Button
18. Click OK Button
19. Done!
Here Are The Steps to Fix Adobe Illustrator Error This File Cannot Be Found or Ai This File Cannot Be Found
Method 1
1. Click OK Button
2. Click File
3. Click "Document Color Mode"
4. If "RGB Color" is ticked, then tick "CMYK Color"; otherwise, if "CMYK Color" is ticked, then tick "RGB Color".
5. Again Click File
6. Click "Document Color Mode"
7. Undo the Changes Made in the Previous Step (Tick It Back to How It Was Before)
8. Now Try To Save Your File
9. Click OK Button
10. Done!
Method 2
1. Click File
2. Click New
3. Select Any Size Preset & Then Click Create Button
4. Now Click File
5. Click Save As
6. Go To Location Where You are Trying To Save File Which is Showing Error
7. Select "Save as Type" as "SVG (*.svg)" From Drop-Down Menu
8. Now Type Any Name You Want
9. Now Click Save Button
10. Click OK Button
11. Now Go Back To File Which is Showing Error While Saving it
12. Now Click File
13. Click Save
14. Go To Location Where You Previouly Saved svg File
15. Type Whatever Name You Want Your File to be
16. Click Save Button. Make Sure "Save as type" is Adobe illustrator File
17. Click OK Button
18. Done! You Can Delete SVG File If You Want
Method 3
1. Click File
2. Click Save as
3. Go To Location Where You Want to Save Your File
4. Type Whatever Name You Want to Type
5. Select "Save as type" as SVG (.*svg)" From Drop-Down Menu
6. Click Save Button
7. Click OK Button
8. Again Click File
9. Click Save as
10. Go To Location Where You Saved Your SVG File
11. Select "Save as Type" as "Adobe illustrator (.*AI)" File From Drop-Down Menu
12. Type Whatever File Name You Want To Type
13. Click Save Button
14. Click OK Button
15. Done! You Can Delete SVG File if You Want
Method 4
1. Minimize Your illustrator
2. Click Start Menu Button
3. Click Settings (if You Cannot Find Settings then You Can also Search it)
4. Click "Update & Security"
5. Click "Windows Security"
6. Click "Virus & threat protection"
7. Scroll Down Until You Find "Manage ransomware protection"
8. Click "Manage ransomware protection"
9. Turn off "Controlled folder access"
10. Click Close
11. Click Close
12. Now Go Back to illustrator
13. Click File
14. Click Save
15. Go To Location Where You Want to Save Your File
16. Now Type Whatever Name You Want Your File to be
17. Click Save Button
18. Click OK Button
19. Done!
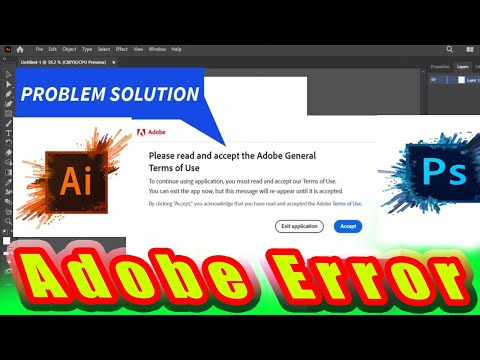 0:03:44
0:03:44
 0:01:30
0:01:30
 0:00:52
0:00:52
![[PASO A PASO]](https://i.ytimg.com/vi/ctiLmRM5_xg/hqdefault.jpg) 0:04:13
0:04:13
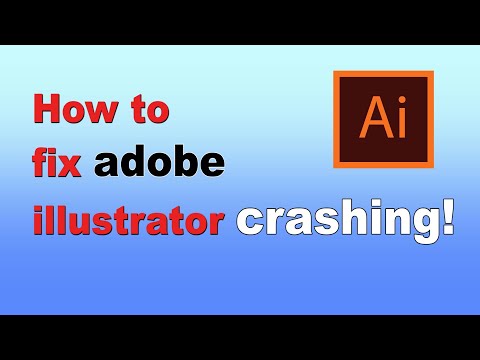 0:01:50
0:01:50
 0:00:10
0:00:10
 0:03:08
0:03:08
 0:00:26
0:00:26
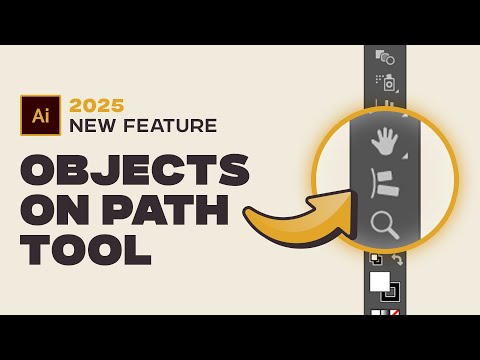 0:01:58
0:01:58
 0:02:57
0:02:57
 0:00:16
0:00:16
 0:00:21
0:00:21
 0:00:59
0:00:59
 0:00:48
0:00:48
 0:00:33
0:00:33
 0:00:31
0:00:31
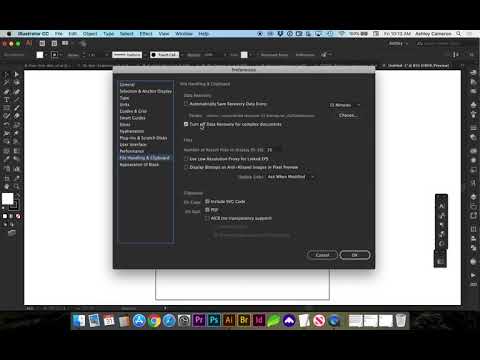 0:01:20
0:01:20
 0:00:11
0:00:11
 0:00:23
0:00:23
 0:00:52
0:00:52
 0:00:37
0:00:37
 0:00:53
0:00:53
 0:02:59
0:02:59
 0:00:39
0:00:39