filmov
tv
How To Monitor GPU Usage Using Task Manager in Windows 11/10 [Guide]

Показать описание
How To Monitor GPU Usage Using Task Manager in Windows 11/10 [Guide]
GPU OR Graphics processing unit in your device specialized processor originally designed to accelerate graphics rendering. GPUs can process many pieces of data simultaneously, making them useful for machine learning, video editing, and gaming applications.
Monitoring your GPU usage is essential in maintaining your computer’s stability, performance, and reliability. Windows 11 provides an easy to use tool Task Manager that helps you monitor your GPU utilization, identify resource hungry apps, and end unwanted processes. By monitoring your GPU usage, you can optimize your PC’s performance and avoid unexpected crashes and system instability.
1. Press Windows key + R on your keyboard.
2. Type taskmgr and press enter. The Task Manager will open up.
3. Click on More Details to open up all the processes window.
4. In the Processes tab, right click on any of the matrix i.e., CPU or Memory and select GPU and GPU Engine.
Issues Addressed In This Tutorial:
GPU task manager
task manager show GPU usage monitor
task manager GPU engine
monitor usage GPU and CPU usage in windows 11
how to show GPU usage in task manager
how to see GPU usage in task manager
how to check gpu usage windows 10
GPU not showing in task manager windows 10
how to monitor GPU utilization
how to monitor GPU usage in windows
how to monitor GPU usage Nvidia
how to monitor GPU usage in windows 11
GPU missing in task manager
how to check GPU usage in windows 11
The Task Manager shows graphs for 3D, copy, video encode, video decode, dedicated memory usage, and shared memory usage. You can view additional information for VR and other parameters by clicking the arrow on the 3D graph
Task Manager provides information about hardware resource usage and performance as it relates to the system's individual apps and processes, including services. The information includes usage details about the system's CPU, memory, disk, network and, in some cases, graphics processing unit (GPU) resources.
Thank you for watching this tutorial! I hope you found the information valuable and that it helps you on your journey. If you have any questions or suggestions, please leave them in the comments below. Don't forget to like and subscribe for more content like this. Stay curious, keep learning, and we'll see you in the next video!
Disclaimer: This channel doesn't promote any illegal contents, all content are provided by this channel is meant for educational purposes only and share my knowledge with everyone that is totally Legal, informational. And followed all the Youtube community guideline rules. The videos are completely for Legal.
#windowstutorials #windows11 #gpu
GPU OR Graphics processing unit in your device specialized processor originally designed to accelerate graphics rendering. GPUs can process many pieces of data simultaneously, making them useful for machine learning, video editing, and gaming applications.
Monitoring your GPU usage is essential in maintaining your computer’s stability, performance, and reliability. Windows 11 provides an easy to use tool Task Manager that helps you monitor your GPU utilization, identify resource hungry apps, and end unwanted processes. By monitoring your GPU usage, you can optimize your PC’s performance and avoid unexpected crashes and system instability.
1. Press Windows key + R on your keyboard.
2. Type taskmgr and press enter. The Task Manager will open up.
3. Click on More Details to open up all the processes window.
4. In the Processes tab, right click on any of the matrix i.e., CPU or Memory and select GPU and GPU Engine.
Issues Addressed In This Tutorial:
GPU task manager
task manager show GPU usage monitor
task manager GPU engine
monitor usage GPU and CPU usage in windows 11
how to show GPU usage in task manager
how to see GPU usage in task manager
how to check gpu usage windows 10
GPU not showing in task manager windows 10
how to monitor GPU utilization
how to monitor GPU usage in windows
how to monitor GPU usage Nvidia
how to monitor GPU usage in windows 11
GPU missing in task manager
how to check GPU usage in windows 11
The Task Manager shows graphs for 3D, copy, video encode, video decode, dedicated memory usage, and shared memory usage. You can view additional information for VR and other parameters by clicking the arrow on the 3D graph
Task Manager provides information about hardware resource usage and performance as it relates to the system's individual apps and processes, including services. The information includes usage details about the system's CPU, memory, disk, network and, in some cases, graphics processing unit (GPU) resources.
Thank you for watching this tutorial! I hope you found the information valuable and that it helps you on your journey. If you have any questions or suggestions, please leave them in the comments below. Don't forget to like and subscribe for more content like this. Stay curious, keep learning, and we'll see you in the next video!
Disclaimer: This channel doesn't promote any illegal contents, all content are provided by this channel is meant for educational purposes only and share my knowledge with everyone that is totally Legal, informational. And followed all the Youtube community guideline rules. The videos are completely for Legal.
#windowstutorials #windows11 #gpu
Комментарии
 0:00:37
0:00:37
 0:05:52
0:05:52
 0:01:08
0:01:08
 0:00:34
0:00:34
 0:06:22
0:06:22
 0:00:37
0:00:37
 0:00:57
0:00:57
 0:08:55
0:08:55
 0:02:27
0:02:27
 0:11:32
0:11:32
 0:03:37
0:03:37
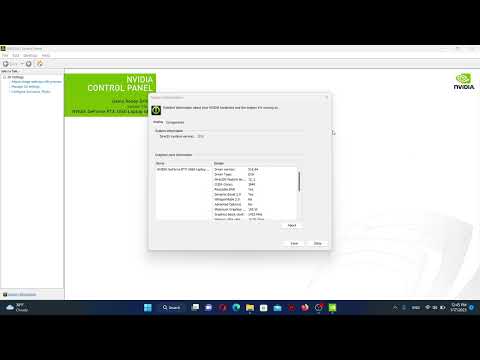 0:00:45
0:00:45
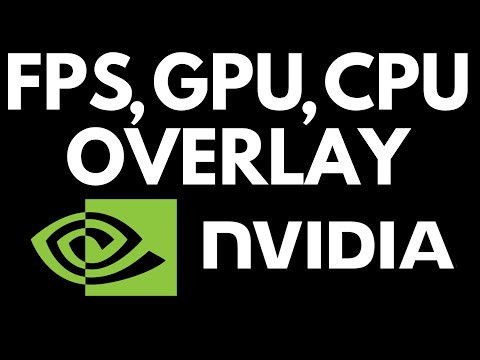 0:02:44
0:02:44
 0:01:19
0:01:19
 0:00:30
0:00:30
 0:06:30
0:06:30
 0:00:46
0:00:46
 0:03:37
0:03:37
 0:00:18
0:00:18
 0:00:25
0:00:25
 0:07:26
0:07:26
 0:00:27
0:00:27
 0:13:11
0:13:11
 0:00:18
0:00:18