filmov
tv
Tutorial | Windows 11 in einer virtuellen Maschine (VM) installieren und verwenden | Ohne dediz. TPM
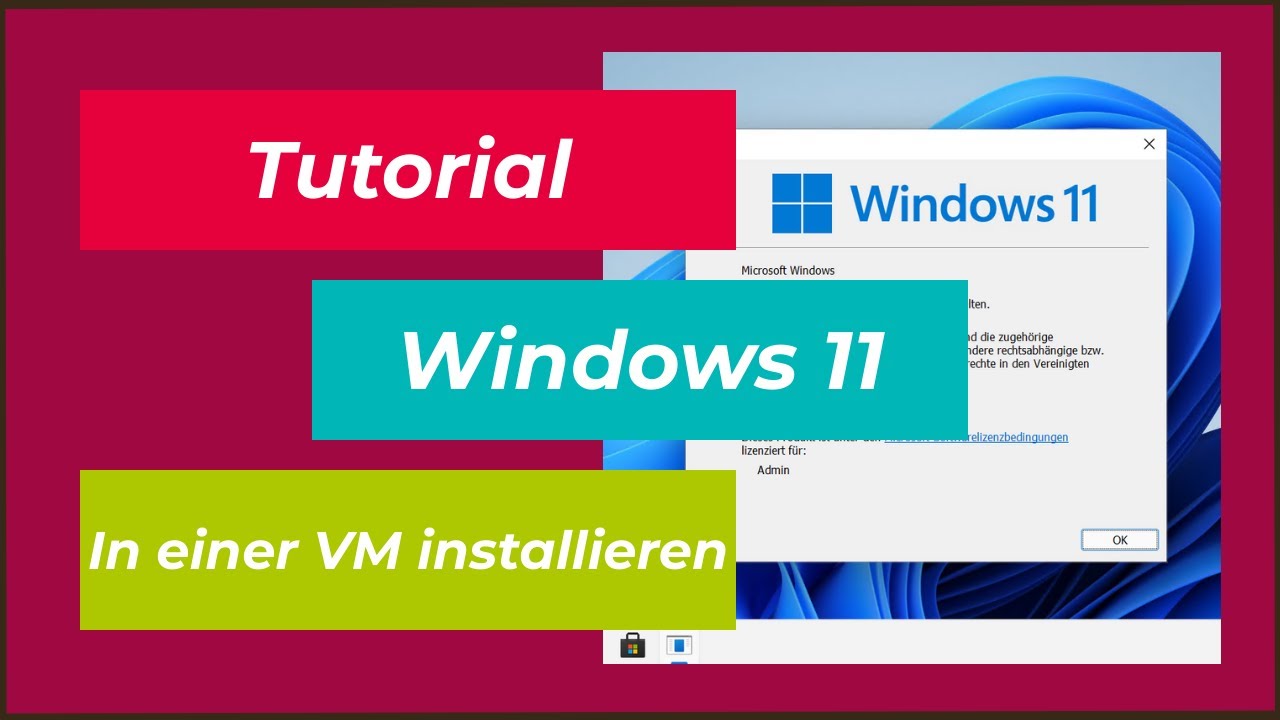
Показать описание
Tutorial | Windows 11 in einer virtuellen Maschine (VM) installieren und verwenden | 2021 | Hyper-V
In diesem Video werden wir Windows 11 in einer virtuellen Maschine installieren, um es dort verwenden zu können. Im Gegensatz zu den vergangenen Windows Versionen, verlangt Windows 11 höhere Anforderungen an die Sicherheit. So kommt es, dass eine Windows 11 Installation ohne TPM 2.0, UEFI / EFI und Secure Boot (sicherer Start) nicht mehr möglich ist.
Bei physikalischen Geräten ab ca. 2015 /2016 sind diese Features bereits integriert, wenn sie initial mit Windows 10 vorinstalliert ausgeliefert wurden. Eine verbreitete Verwendung hatten sie aber noch nicht - Unternehmen einmal ausgenommen.
Das Problem bei virtuellen Maschinen (VM) besteht nun darin, dass der Hypervisor ( VirtualBox, VMware Player, Hyper-V, etc.) diese neuen Voraussetzungen umsetzten muss, damit Windows 11 installiert werden kann. VirtualBox hat zum Zeitpunkt der Aufnahme keine native Lösung alle Sicherheitsanforderungen für die Installation bereitzustellen (TPM 2.0 ). Zwar gibt es Workarounds, aber diese erfordern eine Veränderung der Windows 11 Installationsdateien und fällt für uns hier weg.
Eine passende Lösung liefert Microsoft aber bereits seit vielen Jahren selbst aus: Hyper-V.
Hyper-V ist Microsofts Hypervisor für die Virtualisierung von Computern. Früher hieß das Produkt noch Microsoft Virtual PC, falls der ein oder andere sich daran noch erinnert.
Das gute an Hyper-V ist, dass es kostenlos auf allen Windows 10 Pro, Education und Enterprise Versionen aktiviert werden kann. Zusätzlich bietet Hyper-V bereits die Integration von UEFI / EFI, TPM und SecureBoot nativ an, so dass Windows 11 ohne Probleme mit Hyper-V installiert und verwendet werden kann.
Windows 10 Home Benutzer sind davon leider ausgeschlossen. Dort kann Hyper-V nicht aktiviert werden.
Vorgehensweise:
Windows 11 Image:
Voraussetzungen:
Windows 10 größer= 1903 Pro oder Enterprise
Windows 11 Image
PC mit mindestens 8GB RAM
35GB Festplattenspeicher
Virtualisierungsfunktionen müssen im BIOS/UEFI aktiviert sein
Es besteht keine Garantie, dass es funktioniert. Ausführung auf eigene Gefahr!
Hyper-V aktivieren:
In der Windows Suche nach "Powershell" suchen und das Programm mit einem Rechtsklick "als Administrator" ausführen und dort den untenstehenden Befehl eingeben und mit Enter bestätigen. Alle Meldungen mit "Ja" bestätigen und am Ende den PC neu starten.
Befehl:
Enable-WindowsOptionalFeature -Online -FeatureName Microsoft-Hyper-V -All
Windows 11 VM erstellen:
In der Windows Suche nach dem "Hyper-V-Manager" suchen und starten.
Dort einen Rechtsklick auf euren PC-Namen machen und einen neuen virtuellen Computer erstellen wählen. Der Prozess kann anschließend einfach durchgeklickt werden, mit ein paar Ausnahmen:
1. Generation 2 muss gewählt sein
2. Mindestens 4 GB RAM
3. Mindestens 50GB HDD
4. Das ISO-Image von Windows 11 muss im letzten Schritt zur Installation gewählt werden
Windows 11 VM konfigurieren:
Einen Rechtsklick auf die frisch erstellte VM machen und Einstellungen anklicken und folgende Einstellungen vornehmen:
1. Unter Sicherheit das Trusted Platform Module, sowie den Unterpunkt aktivieren
2. Unter Arbeitsspeicher sicherstellen, dass mehr als 2048 MB gewählt wurden
3. Unter Prozessor mindestens zwei virtuelle Prozessoren festlegen
Windows 11 installieren
Die VM starten und warten bis einen Hinweis mit "any key to boot from CD/DVD" erscheint. Dann sofort Enter drücken, damit die Installation geladen wird. Wartet man zu lange, kommt eine Fehlermeldung. Wenn das passiert, einfach auf "Zurücksetzen" klicken und die VM lädt neu.
Sobald man im Installationsbildschirm angekommen ist, diesen einfach durchklicken, aber auf folgendes achten:
1. "Ich habe einen Product Key wählen" falls ihr vorerst keinen besitzt
2. Im anschließenden Fenster die Windows 11 Version wählen, welche ihr erwerben bzw. eine Lizenz später kaufen wollt
3. Benutzerdefiniert: nur Windows Installieren
4. Die Festplatte für die Installation auswählen und auf weiter klicken, um die Installation zu starten
Die Installation dauert ca. 30 Minuten. Währenddessen startet der PC mehrmals neu.
Windows 11 verwenden
Nach mehreren Neustarts lädt Windows 11 in den Einrichtungsbildschirm. Dort können die persönlichen Einstellungen vorgenommen werden (Benutzername, Passwort, etc.). Anschließend kann die VM verwendet werden.
Keine Gewähr!
In diesem Video werden wir Windows 11 in einer virtuellen Maschine installieren, um es dort verwenden zu können. Im Gegensatz zu den vergangenen Windows Versionen, verlangt Windows 11 höhere Anforderungen an die Sicherheit. So kommt es, dass eine Windows 11 Installation ohne TPM 2.0, UEFI / EFI und Secure Boot (sicherer Start) nicht mehr möglich ist.
Bei physikalischen Geräten ab ca. 2015 /2016 sind diese Features bereits integriert, wenn sie initial mit Windows 10 vorinstalliert ausgeliefert wurden. Eine verbreitete Verwendung hatten sie aber noch nicht - Unternehmen einmal ausgenommen.
Das Problem bei virtuellen Maschinen (VM) besteht nun darin, dass der Hypervisor ( VirtualBox, VMware Player, Hyper-V, etc.) diese neuen Voraussetzungen umsetzten muss, damit Windows 11 installiert werden kann. VirtualBox hat zum Zeitpunkt der Aufnahme keine native Lösung alle Sicherheitsanforderungen für die Installation bereitzustellen (TPM 2.0 ). Zwar gibt es Workarounds, aber diese erfordern eine Veränderung der Windows 11 Installationsdateien und fällt für uns hier weg.
Eine passende Lösung liefert Microsoft aber bereits seit vielen Jahren selbst aus: Hyper-V.
Hyper-V ist Microsofts Hypervisor für die Virtualisierung von Computern. Früher hieß das Produkt noch Microsoft Virtual PC, falls der ein oder andere sich daran noch erinnert.
Das gute an Hyper-V ist, dass es kostenlos auf allen Windows 10 Pro, Education und Enterprise Versionen aktiviert werden kann. Zusätzlich bietet Hyper-V bereits die Integration von UEFI / EFI, TPM und SecureBoot nativ an, so dass Windows 11 ohne Probleme mit Hyper-V installiert und verwendet werden kann.
Windows 10 Home Benutzer sind davon leider ausgeschlossen. Dort kann Hyper-V nicht aktiviert werden.
Vorgehensweise:
Windows 11 Image:
Voraussetzungen:
Windows 10 größer= 1903 Pro oder Enterprise
Windows 11 Image
PC mit mindestens 8GB RAM
35GB Festplattenspeicher
Virtualisierungsfunktionen müssen im BIOS/UEFI aktiviert sein
Es besteht keine Garantie, dass es funktioniert. Ausführung auf eigene Gefahr!
Hyper-V aktivieren:
In der Windows Suche nach "Powershell" suchen und das Programm mit einem Rechtsklick "als Administrator" ausführen und dort den untenstehenden Befehl eingeben und mit Enter bestätigen. Alle Meldungen mit "Ja" bestätigen und am Ende den PC neu starten.
Befehl:
Enable-WindowsOptionalFeature -Online -FeatureName Microsoft-Hyper-V -All
Windows 11 VM erstellen:
In der Windows Suche nach dem "Hyper-V-Manager" suchen und starten.
Dort einen Rechtsklick auf euren PC-Namen machen und einen neuen virtuellen Computer erstellen wählen. Der Prozess kann anschließend einfach durchgeklickt werden, mit ein paar Ausnahmen:
1. Generation 2 muss gewählt sein
2. Mindestens 4 GB RAM
3. Mindestens 50GB HDD
4. Das ISO-Image von Windows 11 muss im letzten Schritt zur Installation gewählt werden
Windows 11 VM konfigurieren:
Einen Rechtsklick auf die frisch erstellte VM machen und Einstellungen anklicken und folgende Einstellungen vornehmen:
1. Unter Sicherheit das Trusted Platform Module, sowie den Unterpunkt aktivieren
2. Unter Arbeitsspeicher sicherstellen, dass mehr als 2048 MB gewählt wurden
3. Unter Prozessor mindestens zwei virtuelle Prozessoren festlegen
Windows 11 installieren
Die VM starten und warten bis einen Hinweis mit "any key to boot from CD/DVD" erscheint. Dann sofort Enter drücken, damit die Installation geladen wird. Wartet man zu lange, kommt eine Fehlermeldung. Wenn das passiert, einfach auf "Zurücksetzen" klicken und die VM lädt neu.
Sobald man im Installationsbildschirm angekommen ist, diesen einfach durchklicken, aber auf folgendes achten:
1. "Ich habe einen Product Key wählen" falls ihr vorerst keinen besitzt
2. Im anschließenden Fenster die Windows 11 Version wählen, welche ihr erwerben bzw. eine Lizenz später kaufen wollt
3. Benutzerdefiniert: nur Windows Installieren
4. Die Festplatte für die Installation auswählen und auf weiter klicken, um die Installation zu starten
Die Installation dauert ca. 30 Minuten. Währenddessen startet der PC mehrmals neu.
Windows 11 verwenden
Nach mehreren Neustarts lädt Windows 11 in den Einrichtungsbildschirm. Dort können die persönlichen Einstellungen vorgenommen werden (Benutzername, Passwort, etc.). Anschließend kann die VM verwendet werden.
Keine Gewähr!
Комментарии
 0:19:23
0:19:23
 1:56:58
1:56:58
 0:11:22
0:11:22
 1:27:55
1:27:55
 1:52:38
1:52:38
 0:06:32
0:06:32
 0:02:28
0:02:28
 0:21:41
0:21:41
 0:06:09
0:06:09
 0:17:59
0:17:59
 0:09:45
0:09:45
 0:14:56
0:14:56
 0:07:05
0:07:05
 0:07:16
0:07:16
 0:10:17
0:10:17
 0:29:21
0:29:21
 0:15:57
0:15:57
 0:22:59
0:22:59
 0:07:25
0:07:25
 0:01:44
0:01:44
 0:06:53
0:06:53
 0:14:24
0:14:24
 0:09:55
0:09:55
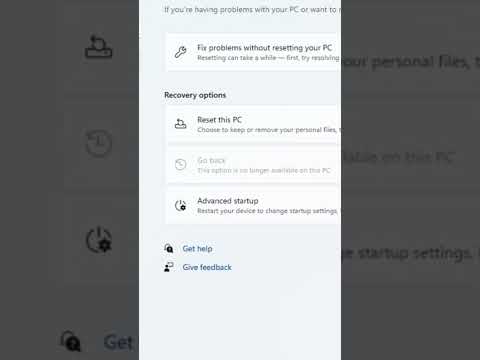 0:00:32
0:00:32