filmov
tv
Big Sur Installation problem: 'An error occurred preparing the software update' (no space issue)

Показать описание
## PROBLEM ##: Mac OS X Big Sur Installation failed because of lower disk space. Your disk is encrypted. So,
a) Recovery mode (hold Cmd + R while booting) not working: Not accepting your password to let you in.
b) Target disk mode (hold T while booting) not working: You connected your mac to a second mac as an external storage using appropriate cables/adapters, but in the second laptop you do not see the encrypted disk as an external disk, neither get any prompt to enter the encryption key anywhere.
c) Internet recovery mode (hold Cmd + Option + R while booting) not working: Internet recovery is attempting to install Big Sur only, but not the original OS X version with which your mac initially came.
a) Boot while holding the Option key. This is used to boot from any specified device and will show list of all devices.
b) In the device list, you will see the USB Flash drive. Select it and go next. Don’t worry, it will not install anything before asking you.
c) In some seconds, you will see the macOS Utilities open (see pic below). Our purpose is served.
d) Click Utilities - Terminal on the menu (on top). From Terminal, using the following command line codes you can first unlock the encrypted disk using your password (worked for me), then delete some files to increase storage.
1) See all volumes in the mac (see pic):
diskutil apfs list
2) Identify the volume (disk) that is locked with filevault encryption and note its volume id (disk1s1 in the pic).
3) Unlock the volume with the following command and entering your password when prompted.
diskutil apfs unlockVolume /dev/volume_id
4) Once unlocked, you can see the encrypted volume within /Volumes/
5) Delete anything you want to make storage.
e) Then, you can restart mac and install Big Sur normally.
a) Recovery mode (hold Cmd + R while booting) not working: Not accepting your password to let you in.
b) Target disk mode (hold T while booting) not working: You connected your mac to a second mac as an external storage using appropriate cables/adapters, but in the second laptop you do not see the encrypted disk as an external disk, neither get any prompt to enter the encryption key anywhere.
c) Internet recovery mode (hold Cmd + Option + R while booting) not working: Internet recovery is attempting to install Big Sur only, but not the original OS X version with which your mac initially came.
a) Boot while holding the Option key. This is used to boot from any specified device and will show list of all devices.
b) In the device list, you will see the USB Flash drive. Select it and go next. Don’t worry, it will not install anything before asking you.
c) In some seconds, you will see the macOS Utilities open (see pic below). Our purpose is served.
d) Click Utilities - Terminal on the menu (on top). From Terminal, using the following command line codes you can first unlock the encrypted disk using your password (worked for me), then delete some files to increase storage.
1) See all volumes in the mac (see pic):
diskutil apfs list
2) Identify the volume (disk) that is locked with filevault encryption and note its volume id (disk1s1 in the pic).
3) Unlock the volume with the following command and entering your password when prompted.
diskutil apfs unlockVolume /dev/volume_id
4) Once unlocked, you can see the encrypted volume within /Volumes/
5) Delete anything you want to make storage.
e) Then, you can restart mac and install Big Sur normally.
Комментарии
 0:03:38
0:03:38
 0:05:08
0:05:08
![[fixed] cannot install](https://i.ytimg.com/vi/oqcOV4Nsa0U/hqdefault.jpg) 0:07:08
0:07:08
 0:03:56
0:03:56
 0:02:43
0:02:43
 0:01:20
0:01:20
 0:02:08
0:02:08
 0:09:04
0:09:04
 0:09:57
0:09:57
 0:02:10
0:02:10
 0:06:13
0:06:13
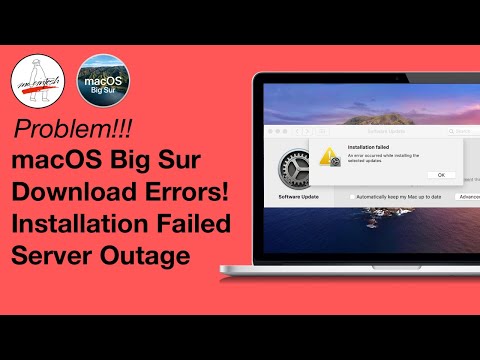 0:05:25
0:05:25
 0:02:07
0:02:07
 0:10:47
0:10:47
 0:02:59
0:02:59
 0:01:59
0:01:59
 0:02:40
0:02:40
 0:03:53
0:03:53
![[100%] macOS Could](https://i.ytimg.com/vi/ztzSGopDPQ8/hqdefault.jpg) 0:03:03
0:03:03
 0:01:56
0:01:56
 0:06:02
0:06:02
 0:06:21
0:06:21
 0:01:45
0:01:45
 0:05:53
0:05:53