filmov
tv
How to use Miracle Box to backup Qualcomm Android firmware

Показать описание
Drop a comment below if you have questions or reach out to us on the following platforms:
00:10
In this video tutorial I'll be explaining how to backup a Qualcomm Android
00:16
device's firmware using miracle box. First off, you need to have installed your
00:21
Qualcomm USB drivers. We have a guide on how to do that. Then you need to have
00:26
your miracle box also. Now, once you have these two in place, you open the miracle
00:31
box folder and launch miracle box then wait for the dashboard to come up.
00:50
Good. Now, once the dashboard comes up, you click on the Qualcomm tab and then click
00:57
read / format flash. Now, in this place, you tick... you can see under Port here
01:05
you need to select port but it's not displaying so now for you to get ports
01:09
you press the window button and you search for device manager and launch
01:16
device manager
01:25
in device manager, under Ports. You can see I have just three entries. Now I'm
01:31
going to boot my phone into Emergency Download (EDL) Mode then connect it to the PC via a USB
01:35
cord. For my device, I hold both volume buttons while powered off
01:42
then I connect it to the PC via USB cord
01:56
okay device manager is refreshing
02:04
Good
02:12
now I have my entry Qualcomm HS-USB QDLoader 9008. Now I have my Qualcomm device detected.
02:19
Back to miracle box, you click on ports and that will detect your Qualcomm HS-USB
02:25
so I have my ports sorted out. Now, you go to (tick) the Read Partitions you tick that and
02:31
click on the Start Button and wait while Miracle box begins to read the device's
02:40
info. Now, I have a list of all the partitions here so can tick or untick
02:45
any partition. Now, any partition you tick is going to be backed up and any you
02:55
untick will be left out. I'm going to untick userdata and system all right and
03:03
system
03:08
Good. Now, you tick Read Flash, don't forget that. I did that already
03:14
then click on the Start Button still with the device connected. Its going to
03:20
start backing up. In this pop-up, you navigate to the location where you wish to
03:24
save your Qualcomm dump or your Qualcomm firmware backup. I'll select the Miracle
03:34
box folder. I'm trying to create a new folder I'll head over to the directory
03:44
I'll just create a new folder where I can save my backup to
04:00
I'll go back to Miracle box, select the Miracle box folder.
04:11
You can select any folder you want. I'm just using the Miracle box folder in this example
04:16
and then click OK
04:24
now Miracle Box will start backing up. You can see I have modem already backed up. You'll see other
04:33
files or partitions being backed up. I left out system and userdata
04:38
so that the backup process can be completed on time. Those two will take a lot
04:43
of time to back up
04:50
so you wait while miracle box backs up. You do not disconnect or interrupt the process
05:32
Alright! Done! So I go check the folder and I have all my files backed up
05:39
I can just select everything and move them over to the Qualcomm dump folder
05:51
and there! I have my Qualcomm phone's firmware backed up. So that's how to back up a Qualcomm
06:01
Android device (rom or firmware) using miracle box --------------------------
Hire Or Consult Us
Join Our Training
00:10
In this video tutorial I'll be explaining how to backup a Qualcomm Android
00:16
device's firmware using miracle box. First off, you need to have installed your
00:21
Qualcomm USB drivers. We have a guide on how to do that. Then you need to have
00:26
your miracle box also. Now, once you have these two in place, you open the miracle
00:31
box folder and launch miracle box then wait for the dashboard to come up.
00:50
Good. Now, once the dashboard comes up, you click on the Qualcomm tab and then click
00:57
read / format flash. Now, in this place, you tick... you can see under Port here
01:05
you need to select port but it's not displaying so now for you to get ports
01:09
you press the window button and you search for device manager and launch
01:16
device manager
01:25
in device manager, under Ports. You can see I have just three entries. Now I'm
01:31
going to boot my phone into Emergency Download (EDL) Mode then connect it to the PC via a USB
01:35
cord. For my device, I hold both volume buttons while powered off
01:42
then I connect it to the PC via USB cord
01:56
okay device manager is refreshing
02:04
Good
02:12
now I have my entry Qualcomm HS-USB QDLoader 9008. Now I have my Qualcomm device detected.
02:19
Back to miracle box, you click on ports and that will detect your Qualcomm HS-USB
02:25
so I have my ports sorted out. Now, you go to (tick) the Read Partitions you tick that and
02:31
click on the Start Button and wait while Miracle box begins to read the device's
02:40
info. Now, I have a list of all the partitions here so can tick or untick
02:45
any partition. Now, any partition you tick is going to be backed up and any you
02:55
untick will be left out. I'm going to untick userdata and system all right and
03:03
system
03:08
Good. Now, you tick Read Flash, don't forget that. I did that already
03:14
then click on the Start Button still with the device connected. Its going to
03:20
start backing up. In this pop-up, you navigate to the location where you wish to
03:24
save your Qualcomm dump or your Qualcomm firmware backup. I'll select the Miracle
03:34
box folder. I'm trying to create a new folder I'll head over to the directory
03:44
I'll just create a new folder where I can save my backup to
04:00
I'll go back to Miracle box, select the Miracle box folder.
04:11
You can select any folder you want. I'm just using the Miracle box folder in this example
04:16
and then click OK
04:24
now Miracle Box will start backing up. You can see I have modem already backed up. You'll see other
04:33
files or partitions being backed up. I left out system and userdata
04:38
so that the backup process can be completed on time. Those two will take a lot
04:43
of time to back up
04:50
so you wait while miracle box backs up. You do not disconnect or interrupt the process
05:32
Alright! Done! So I go check the folder and I have all my files backed up
05:39
I can just select everything and move them over to the Qualcomm dump folder
05:51
and there! I have my Qualcomm phone's firmware backed up. So that's how to back up a Qualcomm
06:01
Android device (rom or firmware) using miracle box --------------------------
Hire Or Consult Us
Join Our Training
Комментарии
 0:03:50
0:03:50
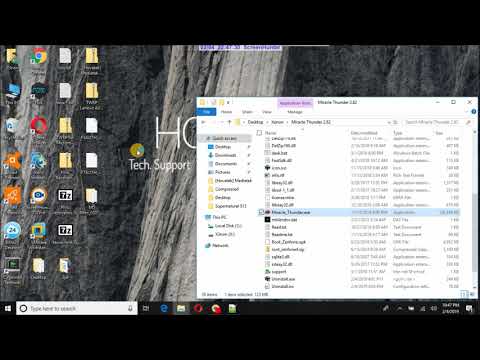 0:02:26
0:02:26
 0:03:10
0:03:10
 0:03:18
0:03:18
 0:04:32
0:04:32
 0:03:56
0:03:56
 0:03:28
0:03:28
 0:07:08
0:07:08
 0:04:01
0:04:01
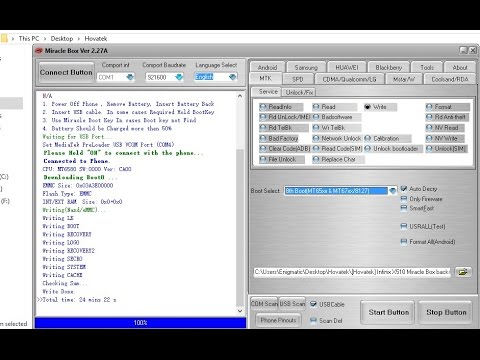 0:07:06
0:07:06
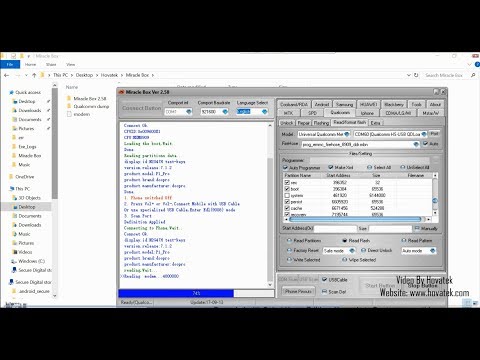 0:06:18
0:06:18
 0:06:38
0:06:38
 0:11:32
0:11:32
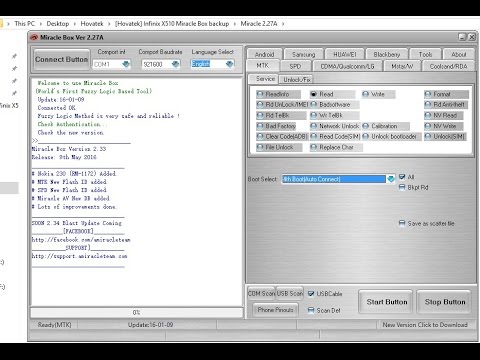 0:09:28
0:09:28
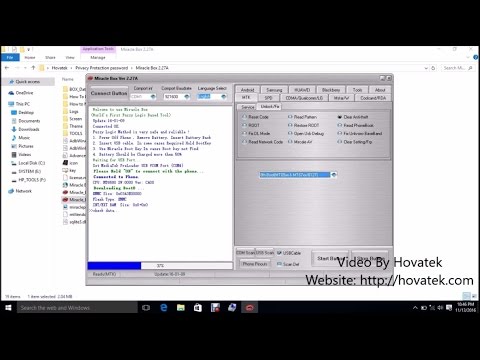 0:08:45
0:08:45
 0:02:33
0:02:33
 0:18:39
0:18:39
 0:02:33
0:02:33
 0:02:22
0:02:22
 0:06:41
0:06:41
 0:13:38
0:13:38
 0:14:54
0:14:54
 0:02:28
0:02:28
 0:05:55
0:05:55