filmov
tv
Computer Skills Course: File Management, Part 3

Показать описание
Free Computer Skills Course: Learn to move and copy files in Mac OS and Windows.
Transcript:
Let’s continue learning about file management. In this video we’ll talk about moving files vs. copying files, and look at a couple of different ways to accomplish both. The distinction between moving files and copying files is pretty simple, but it’s important. Moving a file is exactly what it sounds like; you take a file or folder and move it from one place to another; after you move it, it lives in a new place and is no longer present in the original location. Copying, on the other hand, creates a duplicate of the file in the target location, while leaving the original in place. Generally speaking, you move files when you want to organize them, and you copy files when you want to share them or to back them up for safety (which is important, we’ll talk more about that later). Operating systems like Mac OS and Windows understand that this is how moving and copying are generally used, and that understanding is reflected in the default behaviors of the interface. Let me clarify through example.
Here on my desktop I can see an icon for Macintosh hard drive and another for 8GB flash drive; if you’re using a Mac and you don’t see this, you can click Finder, Preferences, General and then under ‘show these items on the desktop’ make sure that ‘hard disks’ and ‘external disks’ are checked. I’m also going to make sure that ‘open folders in tabs instead of new windows’ is unchecked. Macintosh HD is my computer’s primary drive, it’s the one that my operating system itself is located on. I’m going to double-click it to see the contents. For this demonstration I have two folders here, one called “My Files Source” and the other called “My Files Destination.” I’m going to open both of them, and I want them in side-by-side windows, so I’m going to right-click on one and choose ‘open in new window’, and then for the other I’m going to accomplish the same thing even quicker by using a keyboard shortcut, I’ll just hold down command while I double-click. Now I’ve got these side-by-side, and as you can see, my source files folder has some files in it, and my destination folder is empty. If I drag these files from one to the other, notice that the default behavior of Mac OS is to move those files. It didn’t copy them, it moved them. This is because both of these folders are on the same drive; they’re both on Macintosh Hard Drive, so the computer is assuming that when I drag files from one place to another on the same drive that I’m just reorganizing and that I want to move the files, not copy them. If I actually do want to copy them, I can do the same drag and drop while holding down the ‘option’ key. Notice now that I have copies in both locations. There’s another way to accomplish this that I’ll show you. First lets delete these copies in the destination folder by selecting them and then pressing command-delete. I could have also just dragged them to the trash, but the keyboard shortcut is faster. The other way to copy files will seem familiar if you’ve ever used a word processor. First I select the files I want to copy, then I press Command+C for copy, then I go to my destination folder and press Command+V for paste. So that’s how can copy files from one place to another on the same drive, what I really want to point out is that the default behavior if I just drag files back and forth is to move them. Lets repeat this experiment now except that instead of using a destination folder on the same drive as the source folder, I’m going to use a destination folder on this 8GB flash drive removable disk. First I’m going to open it and get it positioned conveniently; now I’m going to drag my source files, which are on Macintosh Hard Drive, to the destination folder on my flash drive. I’m not going to hold down ‘option’ or any other keys. Notice that this time, the default behavior was to copy the files, rather than to move them. Once again, that’s because my source and destination folders were on separate drives, and the Mac is assuming that I’m making copies to share with someone or maybe keep as a backup. If I actually do want to move these files rather than copy them, I have to hold down the Command key while dragging the files to the destination. Alternatively, if I’m running a newer version of Mac OS, I can also select my source files with Command+C, then go to my destination folder and press Command+Option+V and this will move the files here rather than copying them.
This process is nearly identical in Windows, there are only minor differences in the shortcut and modifier keys used.
More...
Transcript:
Let’s continue learning about file management. In this video we’ll talk about moving files vs. copying files, and look at a couple of different ways to accomplish both. The distinction between moving files and copying files is pretty simple, but it’s important. Moving a file is exactly what it sounds like; you take a file or folder and move it from one place to another; after you move it, it lives in a new place and is no longer present in the original location. Copying, on the other hand, creates a duplicate of the file in the target location, while leaving the original in place. Generally speaking, you move files when you want to organize them, and you copy files when you want to share them or to back them up for safety (which is important, we’ll talk more about that later). Operating systems like Mac OS and Windows understand that this is how moving and copying are generally used, and that understanding is reflected in the default behaviors of the interface. Let me clarify through example.
Here on my desktop I can see an icon for Macintosh hard drive and another for 8GB flash drive; if you’re using a Mac and you don’t see this, you can click Finder, Preferences, General and then under ‘show these items on the desktop’ make sure that ‘hard disks’ and ‘external disks’ are checked. I’m also going to make sure that ‘open folders in tabs instead of new windows’ is unchecked. Macintosh HD is my computer’s primary drive, it’s the one that my operating system itself is located on. I’m going to double-click it to see the contents. For this demonstration I have two folders here, one called “My Files Source” and the other called “My Files Destination.” I’m going to open both of them, and I want them in side-by-side windows, so I’m going to right-click on one and choose ‘open in new window’, and then for the other I’m going to accomplish the same thing even quicker by using a keyboard shortcut, I’ll just hold down command while I double-click. Now I’ve got these side-by-side, and as you can see, my source files folder has some files in it, and my destination folder is empty. If I drag these files from one to the other, notice that the default behavior of Mac OS is to move those files. It didn’t copy them, it moved them. This is because both of these folders are on the same drive; they’re both on Macintosh Hard Drive, so the computer is assuming that when I drag files from one place to another on the same drive that I’m just reorganizing and that I want to move the files, not copy them. If I actually do want to copy them, I can do the same drag and drop while holding down the ‘option’ key. Notice now that I have copies in both locations. There’s another way to accomplish this that I’ll show you. First lets delete these copies in the destination folder by selecting them and then pressing command-delete. I could have also just dragged them to the trash, but the keyboard shortcut is faster. The other way to copy files will seem familiar if you’ve ever used a word processor. First I select the files I want to copy, then I press Command+C for copy, then I go to my destination folder and press Command+V for paste. So that’s how can copy files from one place to another on the same drive, what I really want to point out is that the default behavior if I just drag files back and forth is to move them. Lets repeat this experiment now except that instead of using a destination folder on the same drive as the source folder, I’m going to use a destination folder on this 8GB flash drive removable disk. First I’m going to open it and get it positioned conveniently; now I’m going to drag my source files, which are on Macintosh Hard Drive, to the destination folder on my flash drive. I’m not going to hold down ‘option’ or any other keys. Notice that this time, the default behavior was to copy the files, rather than to move them. Once again, that’s because my source and destination folders were on separate drives, and the Mac is assuming that I’m making copies to share with someone or maybe keep as a backup. If I actually do want to move these files rather than copy them, I have to hold down the Command key while dragging the files to the destination. Alternatively, if I’m running a newer version of Mac OS, I can also select my source files with Command+C, then go to my destination folder and press Command+Option+V and this will move the files here rather than copying them.
This process is nearly identical in Windows, there are only minor differences in the shortcut and modifier keys used.
More...
Комментарии
 0:04:02
0:04:02
 0:09:51
0:09:51
 0:08:18
0:08:18
 0:06:44
0:06:44
 0:01:31
0:01:31
 0:14:50
0:14:50
 0:05:29
0:05:29
 0:09:39
0:09:39
 0:52:45
0:52:45
 0:03:40
0:03:40
 0:00:22
0:00:22
 0:05:02
0:05:02
 1:23:58
1:23:58
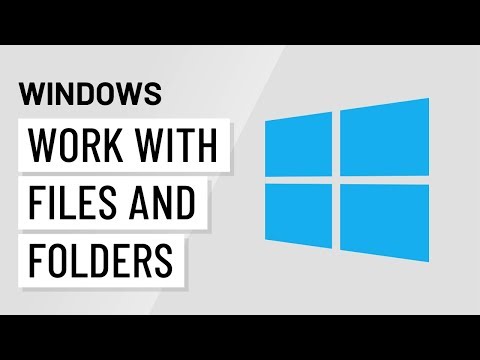 0:02:33
0:02:33
 0:23:51
0:23:51
 0:10:27
0:10:27
 0:01:01
0:01:01
 0:02:32
0:02:32
 0:01:40
0:01:40
 0:00:16
0:00:16
 0:00:16
0:00:16
 0:15:19
0:15:19
 0:05:17
0:05:17
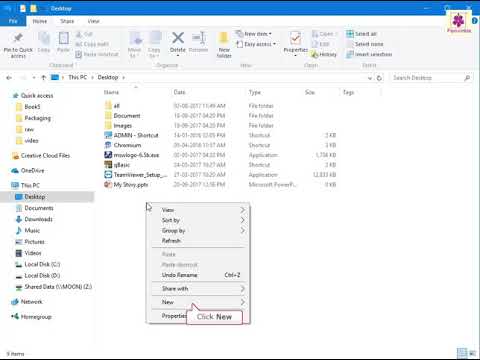 0:01:32
0:01:32