filmov
tv
Computer Skills Course: File Management, Part 4

Показать описание
Free Computer Skills Course: Learn to work with compressed ZIP files in Mac OS and Windows.
Transcript:
Let’s turn our attention to a special kind of file called a compressed archive. Compressed archive files can come in very handy, and we’ll take a look at why. To begin with, I should note that there are a variety of different compressed archive formats, and that generally speaking they all serve the same purpose. By far the most common of these is the ZIP format, so for now we can forget about the others and focus on this one. By making a ZIP file, you can take a whole bunch of files and folders and put them all inside of a single compressed file that has a .ZIP extension. This is particularly useful when you have a bunch of files that you want to email to someone and you don’t want to have to send every single one separately (you can imagine how long it would take to add 50 email attachments, it wouldn’t be fun). The fact that a ZIP can actually store a folder structure inside of it makes it even more useful; not only could you send someone 50 files easily, you could have them already organized into folders as well. When you receive a ZIP file from someone, or when you download an application from the internet and it comes packaged as a ZIP file, the first thing you have to do is uncompress it. That’s because all of those files and folders inside of the ZIP can’t be accessed until they’ve been extracted. These days, most operating systems, like Windows and Mac OS, have a built-in ability to both create and extract ZIP files. Let’s take a look now at exactly how that’s done. We’ll start with Mac OS.
Let's go through the same process on Windows 7 so you can see the similarities and differences. Working with compressed archives in Windows is similar to Mac, but it differs in a few respects. To make a compressed archive, I right-click on the file or folder, choose ‘send to’ and then choose ‘compressed zip folder’. The primary difference between Windows and Mac when working with zip files is that if I double-click on a zip file in Windows, it won't automatically unzip that file into a folder like it does on a Mac. Instead, it will show me the contents of the zip file without actually decompressing, just like it would show the contents of a regular folder. If I double click on one of the documents inside the zip file, it will decompress it to a temporary folder on my hard drive in order to open it. This is not an ideal place to have your files, so I recommend first extracting any files you want to work on to a convenient place on your hard drive (like the desktop). To extract files, you can either drag them from the zip file to another location on your hard drive, or, while browsing the contents of a zip file, you can click the button ‘extract all files’ to decompress the entire zip file to a specific location.
Transcript:
Let’s turn our attention to a special kind of file called a compressed archive. Compressed archive files can come in very handy, and we’ll take a look at why. To begin with, I should note that there are a variety of different compressed archive formats, and that generally speaking they all serve the same purpose. By far the most common of these is the ZIP format, so for now we can forget about the others and focus on this one. By making a ZIP file, you can take a whole bunch of files and folders and put them all inside of a single compressed file that has a .ZIP extension. This is particularly useful when you have a bunch of files that you want to email to someone and you don’t want to have to send every single one separately (you can imagine how long it would take to add 50 email attachments, it wouldn’t be fun). The fact that a ZIP can actually store a folder structure inside of it makes it even more useful; not only could you send someone 50 files easily, you could have them already organized into folders as well. When you receive a ZIP file from someone, or when you download an application from the internet and it comes packaged as a ZIP file, the first thing you have to do is uncompress it. That’s because all of those files and folders inside of the ZIP can’t be accessed until they’ve been extracted. These days, most operating systems, like Windows and Mac OS, have a built-in ability to both create and extract ZIP files. Let’s take a look now at exactly how that’s done. We’ll start with Mac OS.
Let's go through the same process on Windows 7 so you can see the similarities and differences. Working with compressed archives in Windows is similar to Mac, but it differs in a few respects. To make a compressed archive, I right-click on the file or folder, choose ‘send to’ and then choose ‘compressed zip folder’. The primary difference between Windows and Mac when working with zip files is that if I double-click on a zip file in Windows, it won't automatically unzip that file into a folder like it does on a Mac. Instead, it will show me the contents of the zip file without actually decompressing, just like it would show the contents of a regular folder. If I double click on one of the documents inside the zip file, it will decompress it to a temporary folder on my hard drive in order to open it. This is not an ideal place to have your files, so I recommend first extracting any files you want to work on to a convenient place on your hard drive (like the desktop). To extract files, you can either drag them from the zip file to another location on your hard drive, or, while browsing the contents of a zip file, you can click the button ‘extract all files’ to decompress the entire zip file to a specific location.
Комментарии
 0:04:02
0:04:02
 0:09:51
0:09:51
 0:08:18
0:08:18
 0:06:44
0:06:44
 0:01:31
0:01:31
 0:14:50
0:14:50
 0:05:29
0:05:29
 0:03:40
0:03:40
 0:52:45
0:52:45
 0:09:39
0:09:39
 0:05:02
0:05:02
 1:23:58
1:23:58
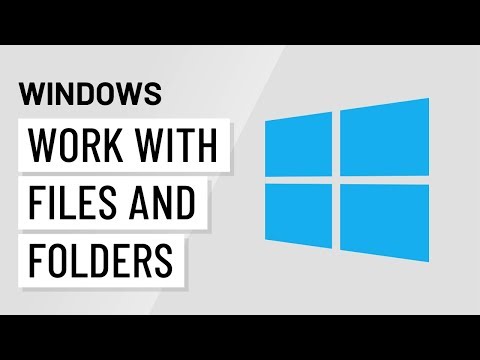 0:02:33
0:02:33
 0:10:27
0:10:27
 0:01:01
0:01:01
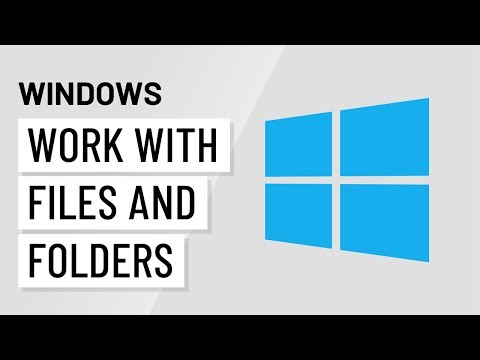 0:02:16
0:02:16
 0:00:22
0:00:22
 0:23:51
0:23:51
 0:04:39
0:04:39
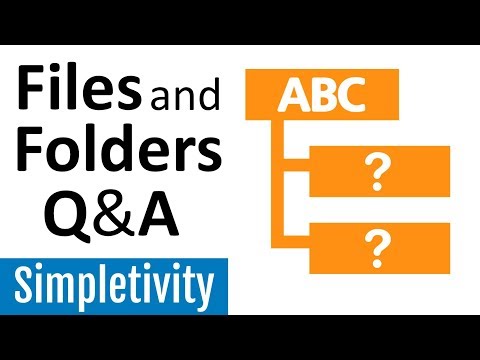 0:07:04
0:07:04
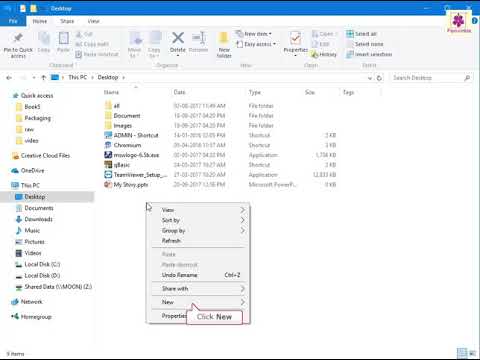 0:01:32
0:01:32
 0:01:40
0:01:40
 0:05:17
0:05:17
 0:00:30
0:00:30