filmov
tv
Computer Skills Course: File Management, Part 2

Показать описание
Free Computer Skills Course: Learn basic file management techniques in Mac OS and Windows.
Transcript:
Let’s get started exploring files and folders in an operating system. We’ll take a look at how you can change the way that files and folders are displayed, how you can change the order that they’re displayed in, and how you can create sub-folders to organize your files. We’ll start with Mac OS first. This is the desktop, which is a great place to keep files and folders that you use frequently. If I click anywhere on the desktop, you’ll see at the top of the screen the word Finder. On a Mac, whenever you’re managing files and folders, you’re using the Finder. Here’s a folder on my desktop called ‘Work Stuff’. If I want to, I can move it around on the desktop by clicking and dragging it to a new place. If I want to rename it, I can click on it once to select it, wait a second, then click on the name. I’m going to double-click on it to open it. Each one of these icons represents a file. As you can see, there’s a lot of stuff here. Personally, I find it kind of confusing looking at a massive grid of icons; it’s hard for me to find the file that I’m looking for, especially because I can’t see the whole name of the file. For that reason, I prefer to switch to list view, which I can do by clicking on this button with four horizontal lines. That’s better. Now I can see the files in a vertical list, I can see the whole file name, and I can see some other useful information as well. In the second column, it’s showing me the last time this file was modified, and in the third column it’s telling me how big this file is in Kilobytes, Megabytes, or Gigabytes. If you aren’t familiar with these terms, I recommend watching the video on digital storage terminology. The fourth column tells me what kind of file this is. Now, just in case you don’t see these same columns, you can right-click on one of the column headers and it will bring up a list where you can select which columns to display. You can also change the order that they’re displayed in by grabbing them and repositioning them. Now back to the ‘Kind’ column. Here’s an Adobe Photoshop File, here’s a text document, here’s a JPEG image. The way that the operating system knows what kind of file this is, is based on the file extension. This is a JPEG image because it ends in ‘.jpg’ and the operating system knows this is a Photoshop file because it ends in ‘.psd’. If I wanted to open one, I could double-click on it, and if I want to rename it, I can click on the icon once to select it, then wait a second and click on the name. Now I can type a new name for the file. Notice that it automatically selects just the file name for me and not the extension; it’s doing me a favor and trying to keep me from accidentally changing the file extension. So I can rename this file now, and notice that the file extension did not change because I wasn’t selected.
Ok, this folder really is kind of a mess, I have a whole lot of files here and no real sense of organization, so I’m going to create some sub-folders to organize my files. There are a couple of ways that I can do this. The first is to click on ‘file’ in the Finder menu at the top of the screen and choose ‘new folder’. Notice that it’s telling me that there’s a keyboard for this, which is Command-Shift-N – I’ll use that in the future, but for now I’ll just click here. Ok it has created a folder called ‘untitled folder’, with the name selected so we can immediately type a new folder name. For this demonstration, I’m going to call the folder ‘Images’ and I’m going to use it to take all of the images from School Files folder and put them in one place. There are a few different ways I can do this. If I just have a couple pictures and I want to do it quickly, I can just drag the images one-by-one into the folder. This works just fine, but I’m going to show you a couple of tricks to be even more efficient. First of all, whenever you’re trying to move or copy files from one place to another, I recommend using two Finder windows. I’m going to drag this window to the left and resize it, and now instead of double-clicking on my ‘Images’ folder, I’m going to right-click and choose ‘open in new tab’. Now I’m going to grab this tab and drag it over to the right. Notice that now it has become its own window. Now I have a Finder window on the left, and another on the right, and this makes it much easier to move files from one place to another. I can drag files straight from one window to the other, but there’s an even faster way: If I hold down the Command key, I can click on multiple files to select them, and then I can drag them all over at once. That’s faster, but there’s a way we can be even more efficient...
More
Transcript:
Let’s get started exploring files and folders in an operating system. We’ll take a look at how you can change the way that files and folders are displayed, how you can change the order that they’re displayed in, and how you can create sub-folders to organize your files. We’ll start with Mac OS first. This is the desktop, which is a great place to keep files and folders that you use frequently. If I click anywhere on the desktop, you’ll see at the top of the screen the word Finder. On a Mac, whenever you’re managing files and folders, you’re using the Finder. Here’s a folder on my desktop called ‘Work Stuff’. If I want to, I can move it around on the desktop by clicking and dragging it to a new place. If I want to rename it, I can click on it once to select it, wait a second, then click on the name. I’m going to double-click on it to open it. Each one of these icons represents a file. As you can see, there’s a lot of stuff here. Personally, I find it kind of confusing looking at a massive grid of icons; it’s hard for me to find the file that I’m looking for, especially because I can’t see the whole name of the file. For that reason, I prefer to switch to list view, which I can do by clicking on this button with four horizontal lines. That’s better. Now I can see the files in a vertical list, I can see the whole file name, and I can see some other useful information as well. In the second column, it’s showing me the last time this file was modified, and in the third column it’s telling me how big this file is in Kilobytes, Megabytes, or Gigabytes. If you aren’t familiar with these terms, I recommend watching the video on digital storage terminology. The fourth column tells me what kind of file this is. Now, just in case you don’t see these same columns, you can right-click on one of the column headers and it will bring up a list where you can select which columns to display. You can also change the order that they’re displayed in by grabbing them and repositioning them. Now back to the ‘Kind’ column. Here’s an Adobe Photoshop File, here’s a text document, here’s a JPEG image. The way that the operating system knows what kind of file this is, is based on the file extension. This is a JPEG image because it ends in ‘.jpg’ and the operating system knows this is a Photoshop file because it ends in ‘.psd’. If I wanted to open one, I could double-click on it, and if I want to rename it, I can click on the icon once to select it, then wait a second and click on the name. Now I can type a new name for the file. Notice that it automatically selects just the file name for me and not the extension; it’s doing me a favor and trying to keep me from accidentally changing the file extension. So I can rename this file now, and notice that the file extension did not change because I wasn’t selected.
Ok, this folder really is kind of a mess, I have a whole lot of files here and no real sense of organization, so I’m going to create some sub-folders to organize my files. There are a couple of ways that I can do this. The first is to click on ‘file’ in the Finder menu at the top of the screen and choose ‘new folder’. Notice that it’s telling me that there’s a keyboard for this, which is Command-Shift-N – I’ll use that in the future, but for now I’ll just click here. Ok it has created a folder called ‘untitled folder’, with the name selected so we can immediately type a new folder name. For this demonstration, I’m going to call the folder ‘Images’ and I’m going to use it to take all of the images from School Files folder and put them in one place. There are a few different ways I can do this. If I just have a couple pictures and I want to do it quickly, I can just drag the images one-by-one into the folder. This works just fine, but I’m going to show you a couple of tricks to be even more efficient. First of all, whenever you’re trying to move or copy files from one place to another, I recommend using two Finder windows. I’m going to drag this window to the left and resize it, and now instead of double-clicking on my ‘Images’ folder, I’m going to right-click and choose ‘open in new tab’. Now I’m going to grab this tab and drag it over to the right. Notice that now it has become its own window. Now I have a Finder window on the left, and another on the right, and this makes it much easier to move files from one place to another. I can drag files straight from one window to the other, but there’s an even faster way: If I hold down the Command key, I can click on multiple files to select them, and then I can drag them all over at once. That’s faster, but there’s a way we can be even more efficient...
More
Комментарии
 0:04:02
0:04:02
 0:09:51
0:09:51
 0:08:18
0:08:18
 0:06:44
0:06:44
 0:01:31
0:01:31
 0:14:50
0:14:50
 0:05:29
0:05:29
 0:09:39
0:09:39
 0:52:45
0:52:45
 0:03:40
0:03:40
 0:00:22
0:00:22
 0:08:01
0:08:01
 0:05:02
0:05:02
 1:23:58
1:23:58
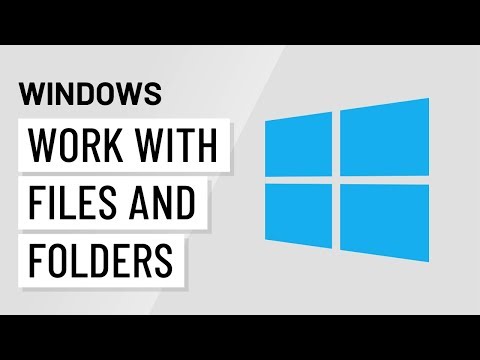 0:02:33
0:02:33
 0:23:51
0:23:51
 0:10:27
0:10:27
 0:01:40
0:01:40
 0:01:01
0:01:01
 0:02:32
0:02:32
 0:00:16
0:00:16
 0:15:19
0:15:19
 0:05:17
0:05:17
 0:00:16
0:00:16