filmov
tv
Valorant Anisotropic Filtering 1x vs 16x | What is Anisotropic Filtering in Games & What Does it Do?

Показать описание
Valorant Anisotropic Filtering 2x vs 16x | What is Anisotropic Filtering in Games and What Does it Do? This best Valorant Graphics Settings for max FPS, Quality, Visibility and smooth gameplay tutorial guide for NVIDIA/AMD includes the best Valorant anisotropic filtering 1x 2x 4x 8x 16x optimization settings tips, tricks and tweaks for competitive gaming. A Valorant best settings benchmark where all graphics settings and video settings are compared for the best optimization on Windows 11/10 PC & Laptops is also featured. This tutorial and benchmarks were made with low end, mid range and high end PCs and gaming laptops in mind and will result in a significant FPS boost without sacrificing graphics quality. Included are the best Nvidia settings for Valorant, featuring all tips and tricks I've found for high enemy visibility and smooth, crisp Valorant gameplay. This Valorant Settings Benchmark #shorts guide will fix stuttering and reduce your input lag. I also show you how to effectively limit your FPS (if needed) using RTSS Rivatuner.
My PC Specs:
GPU: NVIDIA GeForce RTX 2070 (non-super)
CPU: AMD Ryzen 7 3700X 8-Core Processor
RAM: 32gb
Subscribe to me for instant regret
Valorant Graphics Settings:
Display Mode: The options are Fullscreen, Windowed Fullscreen and Windowed.
Resolution: Sets your monitor’s resolution and refresh rate, measured in Hz. It’s best to stick to a 16:9 aspect ratio and to choose your monitor’s refresh rate.
Monitor: Only change this setting if your preferred gaming monitor isn’t displayed, such as when running a dual-display setup.
Aspect Ratio Mode is only adjustable when selecting a resolution setting that doesn’t match your monitor’s aspect ratio. Selecting Letterbox will display the game’s full width on select aspect ratios by adding black bars on the top and bottom.
Limit FPS on Battery: Limits your FPS when your gaming laptop is on battery.
Max FPS on Battery: Works in combination with Limit FPS on Battery if turned On to set the max FPS in these scenarios. This setting is not applicable when Limit FPS on Battery is Off, which will result in unlimited FPS on battery.
Limit FPS in Background: Limits your FPS in the background.
Max FPS in Background: Works in combination with Limit FPS in Background if turned On. This setting is not applicable when Limit FPS in Background is Off, which will result in unlimited FPS in the background.
Limit FPS Always: Limits your FPS in the game. This can be an important graphics setting for low-end gaming PCs.
Max FPS always: Works in combination with Limit FPS Always if turned on. This setting is not applicable when Limit FPS Always is Off, which will result in unlimited FPS in the game.
NVIDIA Reflex Low Latency: NVIDIA claims its Reflex Low Latency can reduce gaming latency by up to 80%, which can help fire off shots faster. The better your gaming PC, the more likely you should select On + Boost.
Multithreaded Rendering: An important Valorant graphics setting that should be enabled as it improves performance on multi-core CPUs.
Material Quality: This adds environmental details and noise to various objects such as making walls more reflective, recon darts brighter, and smokes denser-looking.
Texture Quality: Textures are often defined as skins on objects in-game. Increasing this setting will make objects look less blurry and sharper.
Detail Quality: It affects the details of objects in your game, For example, turning it up can make bricks look much more complex with more lines and curves or a wooden box look much more realistic by increasing the meshes and adding finer objects to it.
UI quality: It changes the quality and brightness of the HUD in the game such as a minimap, weapon overlay, buys menu, etc.
Vignette: It adds a cinematic circle around the edges of the screen.
V-Sync: This setting caps the framerate of the game according to that of your monitor when switched on.
Anti-Aliasing: This setting smoothens out the corners and edges of various objects and textures in-game. It features none, MSAA 2x, MSAA 4x, and FXAA settings. The higher the setting, the better the quality.
Anisotropic Filtering: This setting adds more details to objects in the distance. The options are 1x,2x,4x,8x and Anisotropic Filtering 16x.
Improve Clarity: Increases the contrast of objects and increases the clarity of distant textures.
Bloom: It refers to the light glow added around various objects that reflect light to make it look more realistic. It features On and Off options.
Distortion: You can only see what this does if you look down a scope.
Cast Shadows: This setting only makes shadows appear on your player.
#valorant #valorantclips #valoranthighlights #gaming #settings #optimization #tips #tipsandtricks #tutorial #guide #shogoz
My PC Specs:
GPU: NVIDIA GeForce RTX 2070 (non-super)
CPU: AMD Ryzen 7 3700X 8-Core Processor
RAM: 32gb
Subscribe to me for instant regret
Valorant Graphics Settings:
Display Mode: The options are Fullscreen, Windowed Fullscreen and Windowed.
Resolution: Sets your monitor’s resolution and refresh rate, measured in Hz. It’s best to stick to a 16:9 aspect ratio and to choose your monitor’s refresh rate.
Monitor: Only change this setting if your preferred gaming monitor isn’t displayed, such as when running a dual-display setup.
Aspect Ratio Mode is only adjustable when selecting a resolution setting that doesn’t match your monitor’s aspect ratio. Selecting Letterbox will display the game’s full width on select aspect ratios by adding black bars on the top and bottom.
Limit FPS on Battery: Limits your FPS when your gaming laptop is on battery.
Max FPS on Battery: Works in combination with Limit FPS on Battery if turned On to set the max FPS in these scenarios. This setting is not applicable when Limit FPS on Battery is Off, which will result in unlimited FPS on battery.
Limit FPS in Background: Limits your FPS in the background.
Max FPS in Background: Works in combination with Limit FPS in Background if turned On. This setting is not applicable when Limit FPS in Background is Off, which will result in unlimited FPS in the background.
Limit FPS Always: Limits your FPS in the game. This can be an important graphics setting for low-end gaming PCs.
Max FPS always: Works in combination with Limit FPS Always if turned on. This setting is not applicable when Limit FPS Always is Off, which will result in unlimited FPS in the game.
NVIDIA Reflex Low Latency: NVIDIA claims its Reflex Low Latency can reduce gaming latency by up to 80%, which can help fire off shots faster. The better your gaming PC, the more likely you should select On + Boost.
Multithreaded Rendering: An important Valorant graphics setting that should be enabled as it improves performance on multi-core CPUs.
Material Quality: This adds environmental details and noise to various objects such as making walls more reflective, recon darts brighter, and smokes denser-looking.
Texture Quality: Textures are often defined as skins on objects in-game. Increasing this setting will make objects look less blurry and sharper.
Detail Quality: It affects the details of objects in your game, For example, turning it up can make bricks look much more complex with more lines and curves or a wooden box look much more realistic by increasing the meshes and adding finer objects to it.
UI quality: It changes the quality and brightness of the HUD in the game such as a minimap, weapon overlay, buys menu, etc.
Vignette: It adds a cinematic circle around the edges of the screen.
V-Sync: This setting caps the framerate of the game according to that of your monitor when switched on.
Anti-Aliasing: This setting smoothens out the corners and edges of various objects and textures in-game. It features none, MSAA 2x, MSAA 4x, and FXAA settings. The higher the setting, the better the quality.
Anisotropic Filtering: This setting adds more details to objects in the distance. The options are 1x,2x,4x,8x and Anisotropic Filtering 16x.
Improve Clarity: Increases the contrast of objects and increases the clarity of distant textures.
Bloom: It refers to the light glow added around various objects that reflect light to make it look more realistic. It features On and Off options.
Distortion: You can only see what this does if you look down a scope.
Cast Shadows: This setting only makes shadows appear on your player.
#valorant #valorantclips #valoranthighlights #gaming #settings #optimization #tips #tipsandtricks #tutorial #guide #shogoz
Комментарии
 0:00:18
0:00:18
 0:00:18
0:00:18
 0:00:16
0:00:16
 0:00:19
0:00:19
 0:10:25
0:10:25
 0:00:11
0:00:11
 0:00:12
0:00:12
 0:00:31
0:00:31
 0:00:19
0:00:19
 0:00:18
0:00:18
 0:00:11
0:00:11
 0:00:09
0:00:09
 0:00:12
0:00:12
 0:00:57
0:00:57
 0:00:29
0:00:29
 0:00:32
0:00:32
 0:08:11
0:08:11
 0:14:28
0:14:28
 0:00:44
0:00:44
 0:01:00
0:01:00
 0:10:15
0:10:15
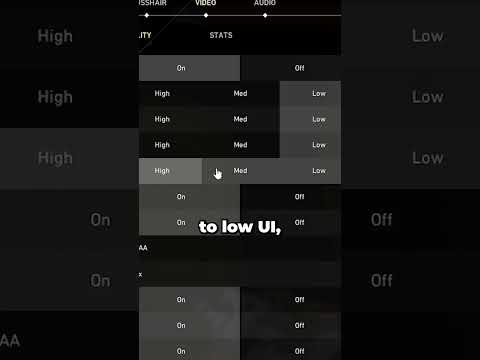 0:00:58
0:00:58
 0:06:18
0:06:18
 0:04:32
0:04:32