filmov
tv
How to make handwriting effect in After Effects
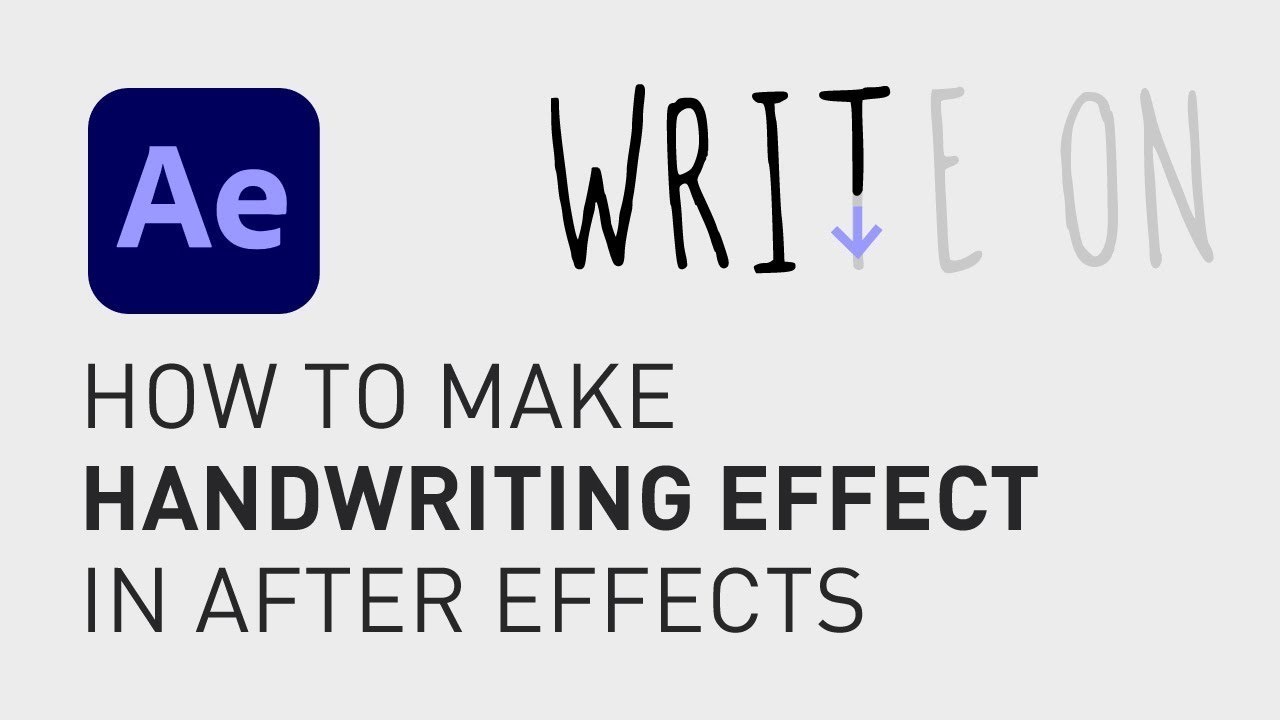
Показать описание
Creating a "write-on" effect or "handwriting" effect in After Effects is actually very simple, but it can be time-consuming depending on the text.
First, select your text in the timeline window, then click the "Pen Tool" in the toolbar.
Now, create a path with the pen tool by clicking on the text in the "Composition" window, in the order you want to reveal the lines of the text.
Try to follow the center of each character.
After your path is created, go to the "Effects" window, search for "Stroke" and then double click on that effect.
Now, when you go to the "Effect Controls" window and change the "Brush size" of the stroke, it will slowly cover the text.
Increase it just enough to cover the text but not more.
Now you move the playhead to where you want your "write-on effect" to end, and then click on the stopwatch next to "End" in the "Effect Controls" window to set the ending keyframe there. It should say 100%.
Now you move the playhead to where you want it to start and then change the value of "End" to 0. This will create a starting keyframe where the path goes from 0% to 0%, which basically means that at this point in the timeline, the path is invisible.
Your stroke is now covering the text, but if you change the "Paint style" from "On Original Image" to "Reveal Original Image" it will now reveal the text instead.
If you have to, you can always finetune the keyframes afterwards to improve your effect.
I hope you liked this video and if you want to see more quick tutorials just like this one, please subscribe to the channel and hit the notification bell so you don't miss out on my next video!
Thanks for watching, keep learning, and have a great day!
**********
🎁 FREE RESOURCES FOR VIDEO CREATORS:
⭐ FREE plugins for Premiere Pro & After Effects:
⭐ FREE browser extension for YouTube Growth:
⭐ 2 extra months of music library "Artlist" for FREE:
OTHER RESOURCES FOR CREATORS:
🚀 Want to become a better Content Creator?
Get resources, digital products, and BTS content here:
🧠 Learn more about Adobe Premiere Pro:
🧠 Learn more about Adobe After Effects:
✈️🗽 Follow my journey as a Content Creators:
🧰🛠 Check out what camera gear I use:
**********
GEAR I USE (AND RECOMMEND):
**********
📲 CONNECT WITH ME HERE:
**********
DISCLAIMER: This video and description might contain affiliate links, which means that if you click on one of the product links, I'll receive a small commission. This helps support the channel and allows me to continue to make videos like this. Thank You for your support! 🙏
(All links are my genuine recommendations.)
#AfterEffects #Tutorials #HowTo #Handwriting #WriteOn
First, select your text in the timeline window, then click the "Pen Tool" in the toolbar.
Now, create a path with the pen tool by clicking on the text in the "Composition" window, in the order you want to reveal the lines of the text.
Try to follow the center of each character.
After your path is created, go to the "Effects" window, search for "Stroke" and then double click on that effect.
Now, when you go to the "Effect Controls" window and change the "Brush size" of the stroke, it will slowly cover the text.
Increase it just enough to cover the text but not more.
Now you move the playhead to where you want your "write-on effect" to end, and then click on the stopwatch next to "End" in the "Effect Controls" window to set the ending keyframe there. It should say 100%.
Now you move the playhead to where you want it to start and then change the value of "End" to 0. This will create a starting keyframe where the path goes from 0% to 0%, which basically means that at this point in the timeline, the path is invisible.
Your stroke is now covering the text, but if you change the "Paint style" from "On Original Image" to "Reveal Original Image" it will now reveal the text instead.
If you have to, you can always finetune the keyframes afterwards to improve your effect.
I hope you liked this video and if you want to see more quick tutorials just like this one, please subscribe to the channel and hit the notification bell so you don't miss out on my next video!
Thanks for watching, keep learning, and have a great day!
**********
🎁 FREE RESOURCES FOR VIDEO CREATORS:
⭐ FREE plugins for Premiere Pro & After Effects:
⭐ FREE browser extension for YouTube Growth:
⭐ 2 extra months of music library "Artlist" for FREE:
OTHER RESOURCES FOR CREATORS:
🚀 Want to become a better Content Creator?
Get resources, digital products, and BTS content here:
🧠 Learn more about Adobe Premiere Pro:
🧠 Learn more about Adobe After Effects:
✈️🗽 Follow my journey as a Content Creators:
🧰🛠 Check out what camera gear I use:
**********
GEAR I USE (AND RECOMMEND):
**********
📲 CONNECT WITH ME HERE:
**********
DISCLAIMER: This video and description might contain affiliate links, which means that if you click on one of the product links, I'll receive a small commission. This helps support the channel and allows me to continue to make videos like this. Thank You for your support! 🙏
(All links are my genuine recommendations.)
#AfterEffects #Tutorials #HowTo #Handwriting #WriteOn
Комментарии
 0:01:26
0:01:26
 0:02:00
0:02:00
 0:02:01
0:02:01
 0:04:54
0:04:54
 0:04:43
0:04:43
 0:05:30
0:05:30
 0:01:59
0:01:59
 0:07:25
0:07:25
 0:14:59
0:14:59
 0:04:26
0:04:26
 0:07:12
0:07:12
 0:04:50
0:04:50
 0:04:46
0:04:46
 0:00:44
0:00:44
 0:02:37
0:02:37
 0:02:41
0:02:41
 0:11:59
0:11:59
 0:04:24
0:04:24
 0:02:31
0:02:31
 0:15:59
0:15:59
 0:03:15
0:03:15
 0:03:13
0:03:13
 0:02:26
0:02:26
 0:03:18
0:03:18