filmov
tv
How to AUTOMATICALLY Sync your Resolve Audio: 3 EASY Ways!
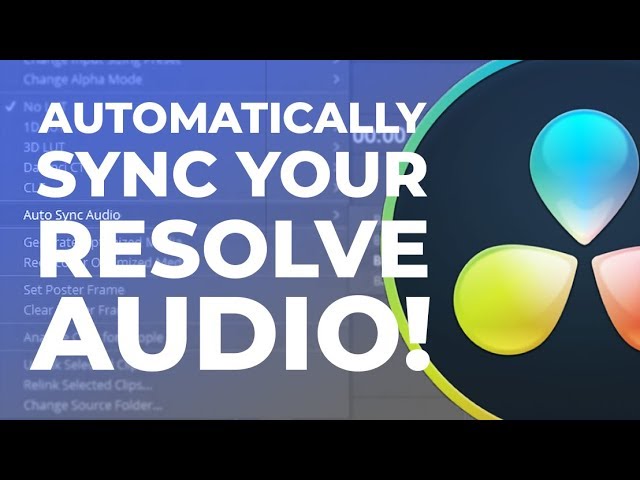
Показать описание
This video is going to teach you how to sync audio in resolve in a few different ways.
No more long, boring tutorials on how to do things in Davinci Resolve. You've got videos to edit, dang it!
Here's step-by-step instructions for those who don't have time to watch the video:
A: [Sync with AUDIO WAVEFORM]
1. Select the clips you want to sync
2. Right click them
3. Select [Auto Sync Audio] --- [Based on Waveform] (This will replace your camera's audio track)
3 (Alternative) --- Select [Based on Waveform and Append Tracks] (This will keep all audio tracks)
** Right click clips in the timeline, select [Clip Attributes...] and select the [Audio] tab. You can assign audio channels here***
B: [Sync with TIMECODE]
1. Select the clips you want to sync
2. Right click them
3. Select [Auto Sync Audio] --- [Based on Timecode] (This will replace your camera's audio track)
3 (Alternative) --- Select [Based on Timecodeand Append Tracks] (This will keep all audio tracks)
** Right click clips in the timeline, select [Clip Attributes...] and select the [Audio] tab. You can assign audio channels here***
C. [Sync with MULTICAM (Also useful for more than one camera angle!)]
1. Select the clips you want to sync
2. Right click them
3. Select [Create New Multicam Clip Using Selected Clips...]
a. Use [ANGLE SYNC] to choose between [Timecode] or [Sound]. Sound is the same as Waveform from [Method A].
b. [Detect clips from the same camera] will assign angles to different layers in your timeline.
c. [Detect using] lets you select what metadata to read to determine different angles
d. [Move Source Clips to 'Original Clips' Bin] will create a new Bin in your project with the selected clips moved into it.
e. Click [Create]. A new timeline will appear in your project Bin
f. Double click your Multicam Timeline to edit it live, or Right Click it and select [Open in Timeline] to edit it as a normal timeline.
That's it! If you found this helpful, or want to be notified of future tutorials and other videos, remember to Subscribe!
*Any questions or comments? Let us know in the comments!*
_______________________________
Gear we use!
_______________________________
Make sure to hit that subscribe button!
No more long, boring tutorials on how to do things in Davinci Resolve. You've got videos to edit, dang it!
Here's step-by-step instructions for those who don't have time to watch the video:
A: [Sync with AUDIO WAVEFORM]
1. Select the clips you want to sync
2. Right click them
3. Select [Auto Sync Audio] --- [Based on Waveform] (This will replace your camera's audio track)
3 (Alternative) --- Select [Based on Waveform and Append Tracks] (This will keep all audio tracks)
** Right click clips in the timeline, select [Clip Attributes...] and select the [Audio] tab. You can assign audio channels here***
B: [Sync with TIMECODE]
1. Select the clips you want to sync
2. Right click them
3. Select [Auto Sync Audio] --- [Based on Timecode] (This will replace your camera's audio track)
3 (Alternative) --- Select [Based on Timecodeand Append Tracks] (This will keep all audio tracks)
** Right click clips in the timeline, select [Clip Attributes...] and select the [Audio] tab. You can assign audio channels here***
C. [Sync with MULTICAM (Also useful for more than one camera angle!)]
1. Select the clips you want to sync
2. Right click them
3. Select [Create New Multicam Clip Using Selected Clips...]
a. Use [ANGLE SYNC] to choose between [Timecode] or [Sound]. Sound is the same as Waveform from [Method A].
b. [Detect clips from the same camera] will assign angles to different layers in your timeline.
c. [Detect using] lets you select what metadata to read to determine different angles
d. [Move Source Clips to 'Original Clips' Bin] will create a new Bin in your project with the selected clips moved into it.
e. Click [Create]. A new timeline will appear in your project Bin
f. Double click your Multicam Timeline to edit it live, or Right Click it and select [Open in Timeline] to edit it as a normal timeline.
That's it! If you found this helpful, or want to be notified of future tutorials and other videos, remember to Subscribe!
*Any questions or comments? Let us know in the comments!*
_______________________________
Gear we use!
_______________________________
Make sure to hit that subscribe button!
Комментарии
 0:00:37
0:00:37
 0:01:57
0:01:57
 0:03:59
0:03:59
 0:02:17
0:02:17
 0:01:37
0:01:37
 0:00:54
0:00:54
 0:02:23
0:02:23
 0:03:08
0:03:08
 0:14:30
0:14:30
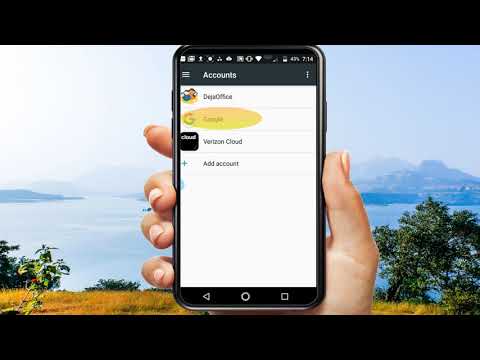 0:00:40
0:00:40
 0:00:30
0:00:30
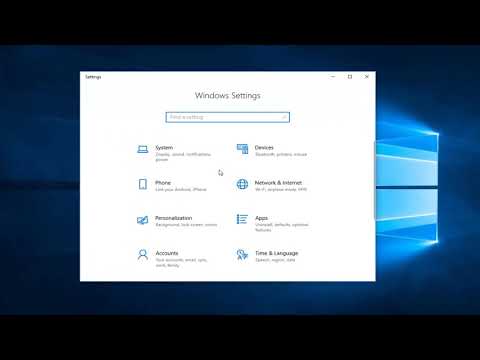 0:01:50
0:01:50
 0:02:09
0:02:09
 0:00:30
0:00:30
 0:23:00
0:23:00
 0:00:21
0:00:21
 0:02:59
0:02:59
 0:12:22
0:12:22
 0:04:14
0:04:14
 0:01:10
0:01:10
 0:00:39
0:00:39
 0:04:04
0:04:04
 0:02:34
0:02:34
 0:03:33
0:03:33