filmov
tv
Storage Spaces, Windows 11 22H2
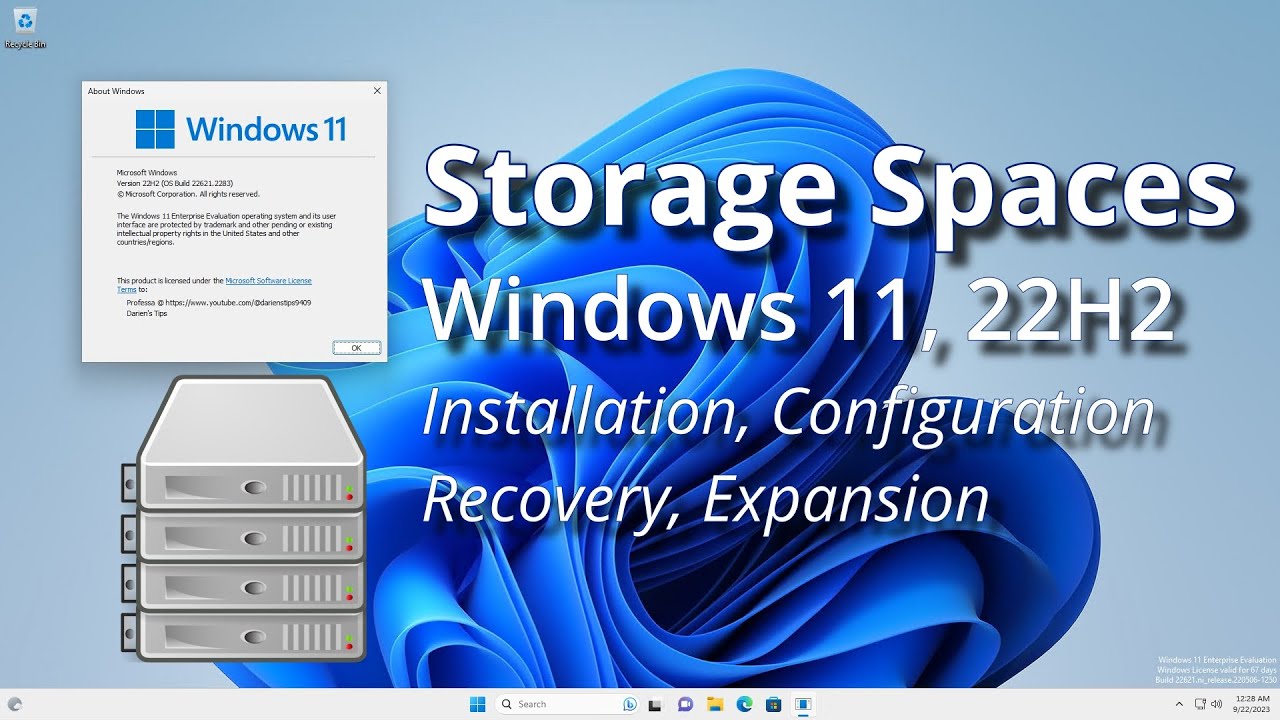
Показать описание
This video will cover the installation configuration of Storage Spaces on Windows 11 to provide fault tolerance and resiliency. Storage Spaces in Windows 11 is functionally identical and similar to that provided by Windows Server 2022. We will also cover how to recover from a failed disk and seamlessly increase capacity with zero downtime. We’ll also cover creating and configuring Storage Spaces from the shell using PowerShell. The procedures here apply to both Windows 11 and Windows 10. However, as great as any fault-tolerant system is, it is no replacement for having a good, tested, recent backup to thwart inadvertent data loss.
Glossary:
===================
JBOD= Just a Bunch Of Disks
HBA = Host Bus Adapter
NTFS = New Technology File System
NVMe = Non-Volatile Memory Express
RAID = Redundant Array of Inexpensive Disks or Redundant Array of Independent Disks
ReFS = Resilient File System
SAS = Serial Attached SCSI
iSCSI = Internet Small Computer System Interface
Commands
===================
DISKPART
LIST DISK
SELECT DISK n
LIST DISK
CLEAN
OFFLINE DISK
EXIT
-----------------
Get-Disk
Clear-Disk -Number n -RemoveData -RemoveOEM
Set-Disk -Number n -IsOffline $true
-----------------
Get-PhysicalDisk -CanPool $true
$poolableDisks=Get-PhysicalDisk `
-CanPool $true | `
Where-Object {$_.size -like "13*"}
$poolName="Deeper Storage Pool"
$virtDiskStoreSpaceName="Super Deep Space"
$volumeName="Pump Up the Volume"
New-StoragePool `
-StorageSubSystemFriendlyName "Windows Storage*" `
-FriendlyName $poolName -PhysicalDisks ($poolableDisks)
New-VirtualDisk `
-StoragePoolFriendlyName $poolName `
-FriendlyName $virtDiskStoreSpaceName `
-Size 50TB -ResiliencySettingName Mirror `
-ProvisioningType Thin
Get-Disk -SerialNumber *
Initialize-Disk `
-Number 27 `
-PartitionStyle GPT
New-Volume `
-DiskNumber 27 `
-FriendlyName $volumeName `
-FileSystem ReFS -DriveLetter G
Add-PartitionAccessPath `
-DiskNumber 27 `
-PartitionNumber 2 `
-AccessPath c:\Mnt2
===================
Applied to:
Windows 11, Windows 10
Chapters
0:00 Introduction
1:57 Initial Configuration
4:40 Drive Failure
5:29 Recovery from a Drive Failure
6:14 Extend and Increase Capacity
8:17 Create a Storage Pool via PowerShell
10:10 Notes
12:36 Conclusion
13:15 Thank you!
Glossary:
===================
JBOD= Just a Bunch Of Disks
HBA = Host Bus Adapter
NTFS = New Technology File System
NVMe = Non-Volatile Memory Express
RAID = Redundant Array of Inexpensive Disks or Redundant Array of Independent Disks
ReFS = Resilient File System
SAS = Serial Attached SCSI
iSCSI = Internet Small Computer System Interface
Commands
===================
DISKPART
LIST DISK
SELECT DISK n
LIST DISK
CLEAN
OFFLINE DISK
EXIT
-----------------
Get-Disk
Clear-Disk -Number n -RemoveData -RemoveOEM
Set-Disk -Number n -IsOffline $true
-----------------
Get-PhysicalDisk -CanPool $true
$poolableDisks=Get-PhysicalDisk `
-CanPool $true | `
Where-Object {$_.size -like "13*"}
$poolName="Deeper Storage Pool"
$virtDiskStoreSpaceName="Super Deep Space"
$volumeName="Pump Up the Volume"
New-StoragePool `
-StorageSubSystemFriendlyName "Windows Storage*" `
-FriendlyName $poolName -PhysicalDisks ($poolableDisks)
New-VirtualDisk `
-StoragePoolFriendlyName $poolName `
-FriendlyName $virtDiskStoreSpaceName `
-Size 50TB -ResiliencySettingName Mirror `
-ProvisioningType Thin
Get-Disk -SerialNumber *
Initialize-Disk `
-Number 27 `
-PartitionStyle GPT
New-Volume `
-DiskNumber 27 `
-FriendlyName $volumeName `
-FileSystem ReFS -DriveLetter G
Add-PartitionAccessPath `
-DiskNumber 27 `
-PartitionNumber 2 `
-AccessPath c:\Mnt2
===================
Applied to:
Windows 11, Windows 10
Chapters
0:00 Introduction
1:57 Initial Configuration
4:40 Drive Failure
5:29 Recovery from a Drive Failure
6:14 Extend and Increase Capacity
8:17 Create a Storage Pool via PowerShell
10:10 Notes
12:36 Conclusion
13:15 Thank you!
Комментарии
 0:13:46
0:13:46
 0:03:47
0:03:47
 0:12:53
0:12:53
 0:12:22
0:12:22
 0:19:49
0:19:49
 0:18:21
0:18:21
 0:12:23
0:12:23
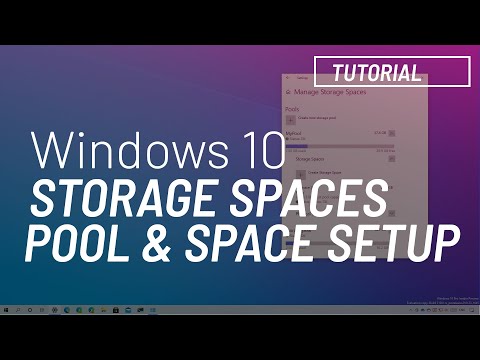 0:07:43
0:07:43
 0:12:52
0:12:52
 0:09:18
0:09:18
 0:09:13
0:09:13
 0:04:13
0:04:13
 0:23:15
0:23:15
 0:05:20
0:05:20
 0:10:21
0:10:21
 0:06:16
0:06:16
 0:23:59
0:23:59
 0:01:58
0:01:58
 0:05:06
0:05:06
 0:02:03
0:02:03
 0:07:08
0:07:08
 0:18:12
0:18:12
 0:02:07
0:02:07
 0:07:11
0:07:11