filmov
tv
how to enable hdr in windows 11
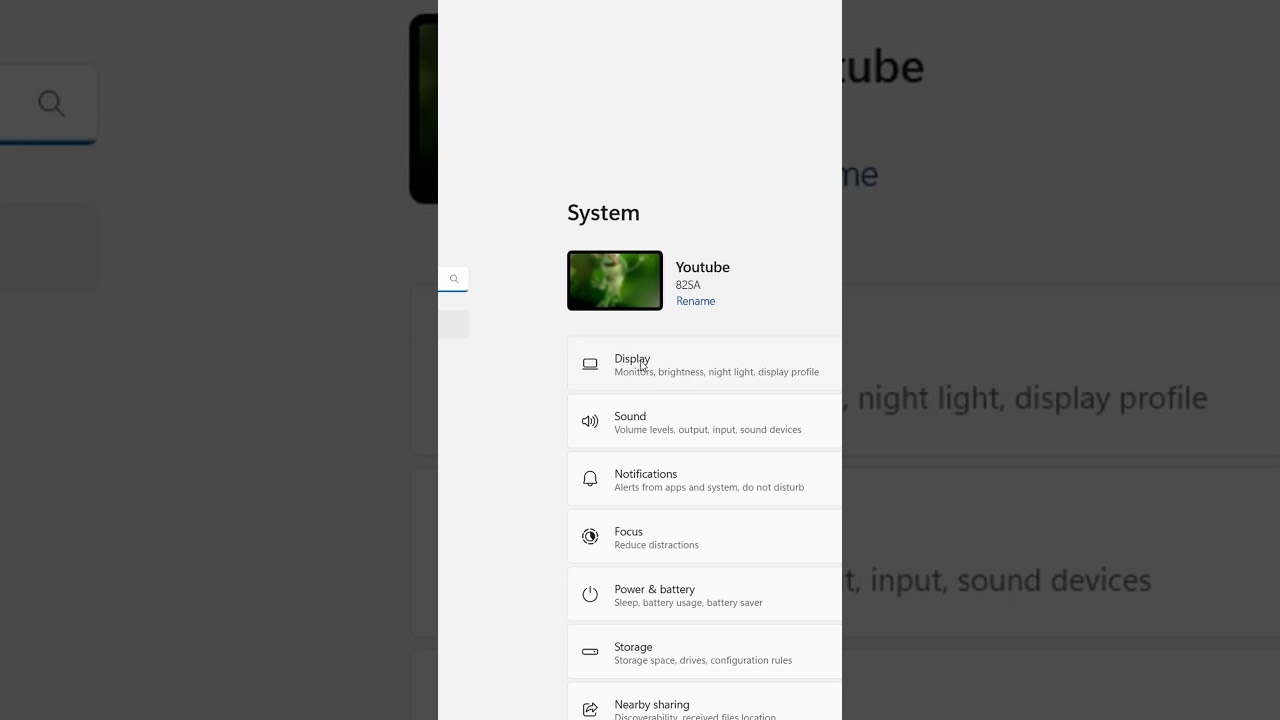
Показать описание
Enabling High Dynamic Range (HDR) in Windows 11 can enhance your visual experience by providing more vibrant and lifelike colors on compatible displays. To enable HDR on your Windows 11 system, follow these unique steps:
1. Check Display Compatibility: Before enabling HDR, ensure that your display supports HDR. Look for an HDR label or review your display's specifications to confirm its compatibility.
2. Open Settings: Press the Windows key + I on your keyboard to open the Settings app.
3. Go to System: Within the Settings app, click on the "System" option.
4. Select Display: In the left sidebar, click on "Display."
5. HDR and SDR: Under the "HDR and SDR" section, you'll find the option "Play HDR games and apps." Toggle this switch to the "On" position.
6. Adjust Brightness and Color: Windows 11 may prompt you to adjust the display's brightness and color settings for HDR. Follow the on-screen instructions to fine-tune these settings for the best HDR experience.
7. HDR Content: Once HDR is enabled, your compatible apps and content will automatically utilize the enhanced color and contrast capabilities.
8. Additional Settings (Optional): Some displays offer further HDR customization options. You can explore these settings by clicking on the "Advanced display settings" link under the HDR toggle.
9. Calibrate Display (Optional): For a more precise HDR experience, you can also calibrate your display by clicking on the "Color calibration" link in the Display settings.
Enjoy HDR Content: With HDR enabled, you can now enjoy supported movies, games, and applications in stunning high dynamic range.
By following these unique steps, you can unlock the HDR capabilities of your compatible display in Windows 11 and immerse yourself in a visually captivating computing experience.
1. Check Display Compatibility: Before enabling HDR, ensure that your display supports HDR. Look for an HDR label or review your display's specifications to confirm its compatibility.
2. Open Settings: Press the Windows key + I on your keyboard to open the Settings app.
3. Go to System: Within the Settings app, click on the "System" option.
4. Select Display: In the left sidebar, click on "Display."
5. HDR and SDR: Under the "HDR and SDR" section, you'll find the option "Play HDR games and apps." Toggle this switch to the "On" position.
6. Adjust Brightness and Color: Windows 11 may prompt you to adjust the display's brightness and color settings for HDR. Follow the on-screen instructions to fine-tune these settings for the best HDR experience.
7. HDR Content: Once HDR is enabled, your compatible apps and content will automatically utilize the enhanced color and contrast capabilities.
8. Additional Settings (Optional): Some displays offer further HDR customization options. You can explore these settings by clicking on the "Advanced display settings" link under the HDR toggle.
9. Calibrate Display (Optional): For a more precise HDR experience, you can also calibrate your display by clicking on the "Color calibration" link in the Display settings.
Enjoy HDR Content: With HDR enabled, you can now enjoy supported movies, games, and applications in stunning high dynamic range.
By following these unique steps, you can unlock the HDR capabilities of your compatible display in Windows 11 and immerse yourself in a visually captivating computing experience.
Комментарии
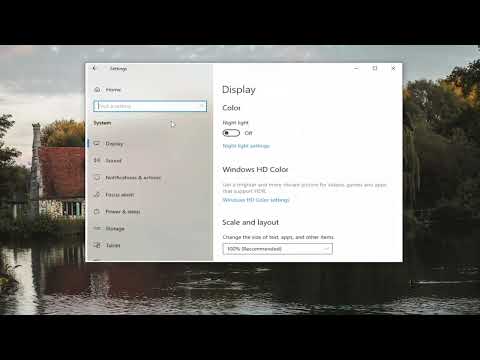 0:01:12
0:01:12
 0:08:34
0:08:34
 0:00:40
0:00:40
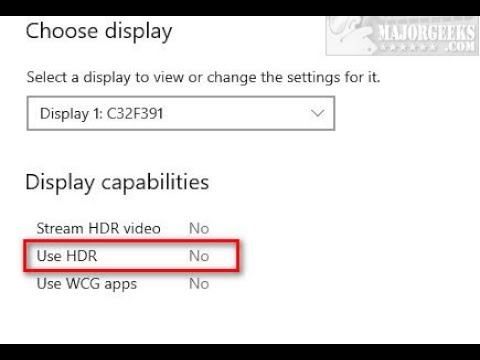 0:05:22
0:05:22
 0:01:35
0:01:35
 0:05:06
0:05:06
 0:00:17
0:00:17
 0:01:13
0:01:13
 0:00:26
0:00:26
 0:05:02
0:05:02
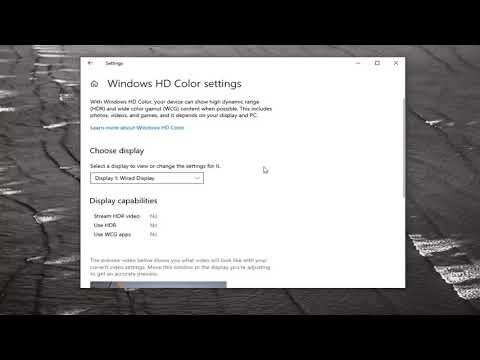 0:01:42
0:01:42
 0:02:20
0:02:20
 0:17:51
0:17:51
 0:05:56
0:05:56
 0:01:44
0:01:44
 0:01:57
0:01:57
 0:02:23
0:02:23
 0:01:42
0:01:42
 0:00:31
0:00:31
 0:00:59
0:00:59
 0:01:20
0:01:20
 0:01:19
0:01:19
 0:01:30
0:01:30
 0:07:43
0:07:43