filmov
tv
Enable HDR Options On Windows 11 - How To Fix
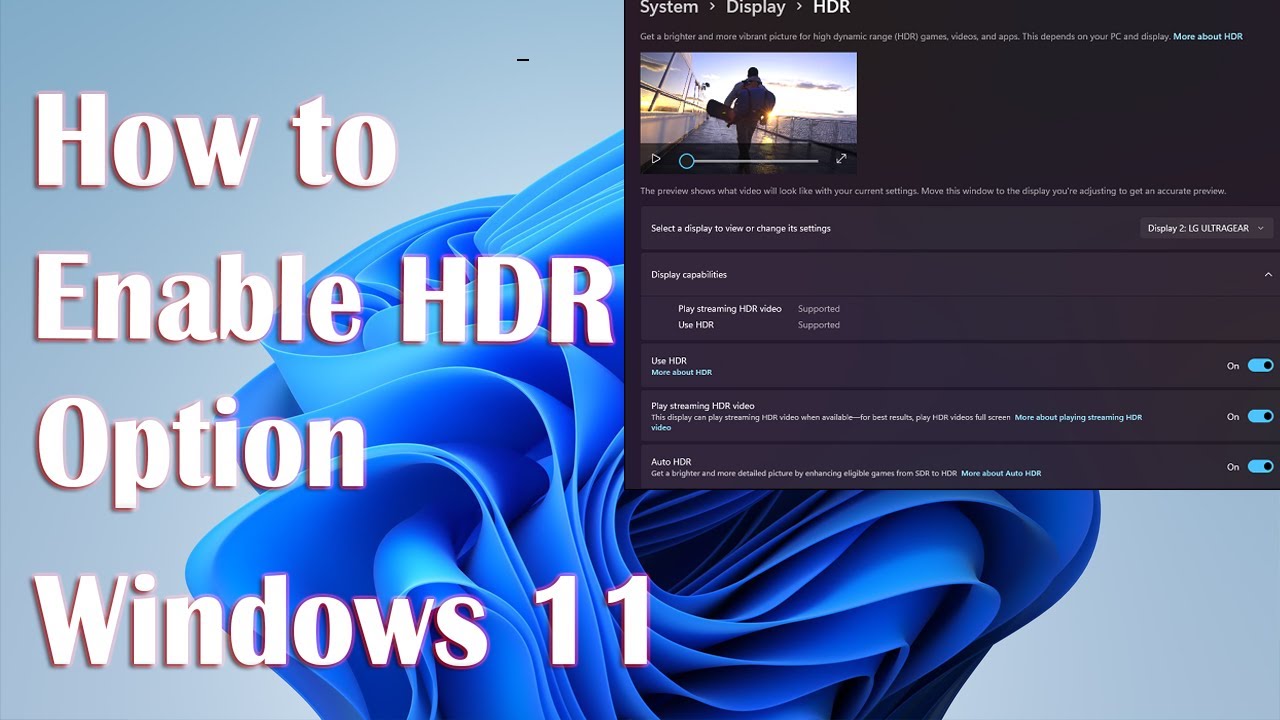
Показать описание
Enable HDR on Windows 11 with the assistance of this easy tutorial guide to enhance your gaming experience.
Although your gaming PC may support a 4K extreme graphics monitor, you'll need to activate high dynamic range (HDR) output if you truly want to optimize your images. HDR displays employ a brighter, richer color palette to make greater use of the additional pixels on higher-resolution screens, but only if your game supports it. Windows 11, which you can now download and install, solves this problem by enhancing the color range and brightness levels, and fps of hundreds of DirectX 11 and 12 Xbox and other games and apps that don't support HDR natively.
HDR improves the game experience significantly. You may use a secret split-screen feature introduced in Windows 11 to test Auto HDR and see how much of a difference it makes to your gameplay images. When you enable split-screen Auto HDR, one half of your screen will display your game with high dynamic range colors and brightness, while the other will display the game without.
How does HDR make the gaming experience vibrant on Windows 11?
Auto HDR is a feature that upscales the apparent colors in some DirectX 11 and 12 games, although it isn't available in all of them. When you open games (Pubg, Forza Horizon) and apps (i.e. Netflix, YouTube) that support Auto HDR on Windows 11, you should get a notification in the top-right corner if Auto HDR is enabled on your PC. Unfortunately, there isn't much you can do at this point to compel non-supported games to utilize Auto HDR, and there isn't even an official list to look at. Thousands of DirectX 11 and 12 games should run with Auto HDR, according to Microsoft, but your results may vary.
00:00 Intro
00:10 Enable HDR Options
01:05 Outro
This video will help to solve Enable HDR Options on Windows 11 on computers, laptops, desktops running Windows 11, Windows 10, Windows 8/8.1, Windows 7 systems. Works on all computers and laptops (HP, Dell, Asus, Acer, Lenovo, Samsung, Toshiba).
#EnableHDR #HDRFeature #HDRWindows114
Although your gaming PC may support a 4K extreme graphics monitor, you'll need to activate high dynamic range (HDR) output if you truly want to optimize your images. HDR displays employ a brighter, richer color palette to make greater use of the additional pixels on higher-resolution screens, but only if your game supports it. Windows 11, which you can now download and install, solves this problem by enhancing the color range and brightness levels, and fps of hundreds of DirectX 11 and 12 Xbox and other games and apps that don't support HDR natively.
HDR improves the game experience significantly. You may use a secret split-screen feature introduced in Windows 11 to test Auto HDR and see how much of a difference it makes to your gameplay images. When you enable split-screen Auto HDR, one half of your screen will display your game with high dynamic range colors and brightness, while the other will display the game without.
How does HDR make the gaming experience vibrant on Windows 11?
Auto HDR is a feature that upscales the apparent colors in some DirectX 11 and 12 games, although it isn't available in all of them. When you open games (Pubg, Forza Horizon) and apps (i.e. Netflix, YouTube) that support Auto HDR on Windows 11, you should get a notification in the top-right corner if Auto HDR is enabled on your PC. Unfortunately, there isn't much you can do at this point to compel non-supported games to utilize Auto HDR, and there isn't even an official list to look at. Thousands of DirectX 11 and 12 games should run with Auto HDR, according to Microsoft, but your results may vary.
00:00 Intro
00:10 Enable HDR Options
01:05 Outro
This video will help to solve Enable HDR Options on Windows 11 on computers, laptops, desktops running Windows 11, Windows 10, Windows 8/8.1, Windows 7 systems. Works on all computers and laptops (HP, Dell, Asus, Acer, Lenovo, Samsung, Toshiba).
#EnableHDR #HDRFeature #HDRWindows114
Комментарии
 0:00:12
0:00:12
 0:02:47
0:02:47
 0:01:13
0:01:13
 0:00:40
0:00:40
 0:00:31
0:00:31
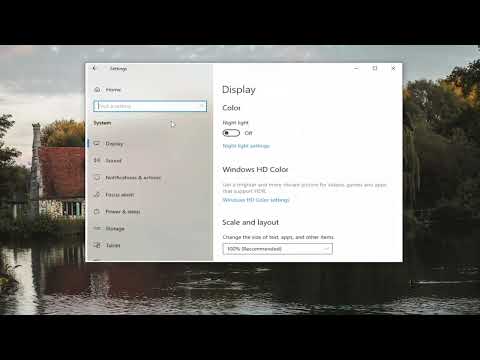 0:01:12
0:01:12
 0:00:11
0:00:11
 0:00:55
0:00:55
 0:08:41
0:08:41
 0:01:57
0:01:57
 0:01:48
0:01:48
 0:05:06
0:05:06
 0:01:42
0:01:42
 0:01:35
0:01:35
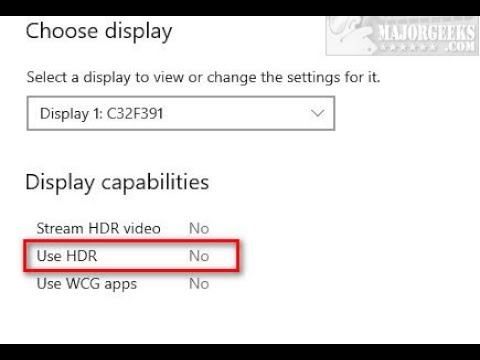 0:05:22
0:05:22
 0:01:31
0:01:31
 0:02:16
0:02:16
 0:01:25
0:01:25
 0:01:19
0:01:19
 0:01:01
0:01:01
 0:05:56
0:05:56
 0:01:29
0:01:29
 0:01:00
0:01:00
 0:00:44
0:00:44