filmov
tv
MacBook Data Recovery: Top 3 Ways to Restore Your Data
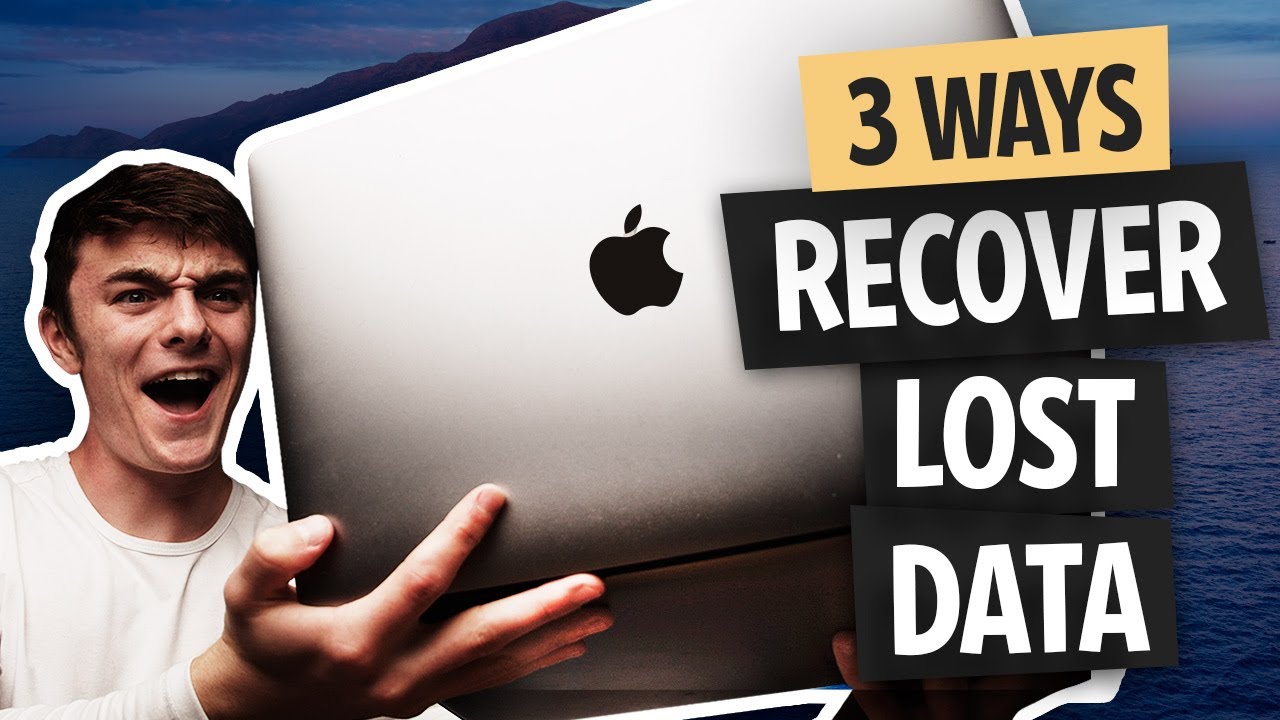
Показать описание
In this video tutorial we will discover the 3 ways to recover data from your MacBook 💻.
Timestamps:
Way 1: Professional Data Recovery Service 01:08
Way 2: Time Machine Backup & Tutorial 02:28
Way 3: Data Recovery Software & Tutorial 04:24
When you delete a file it's not actually gone. It's just hidden by the computer waiting to be overwritten by another file or whatever later on down the line. So if you just deleted something on your MacBook Pro, MacBook MacBook Air, whatever you've got, what I advise to do is stop using it stop using your Mac as much as possible. This will Be the best chances of not overriding the files and therefore having the best chance of getting them back in the future. So if you just deleted something stop using your Mac until you have a chance to run these three methods on your MacBook.
Method 1: So the first one is going to be using a professional file recovery service to actually recover your files from your MacBook not by yourself.
Method 2: This brings me into method number two, which is using Time Machine. In order to recover with Time Machine, all you need to do is first make sure that the drive that you use for Time Machine is connected to your Mac and then navigate to the folder or drive that you want to restore from now. Once you're there go up to the menu bar and search time machine which will bring up the UI now from here. You can literally scroll back through time to the date before the files were deleted. And get your files back, you can simply highlight them and select restore which will bring them out of the past and put them back to their original location.
Method 3: Because if that method didn't work for you and you don't want to go the professional route, there is still one more method that is by far my favorite and that is using recovery software. So the particular piece of software that we're going to be using today. I've talked about before and that is Disk Drill. Of course, I use it all the time not just on this channel, but for my own professional use, I'm a photographer and a videographer professionally and I've misplaced quite a few things in my day. So having a piece of software that I can rely on that can pull files out of a drive for me when all else is lost. Pretty clutch. So I like using Disk Drill. I'm going to show you how to use Disk Drill and let's get started right now.
How to recover deleted files from a MacBook:
Step 1. Download and install Disk Drill for Mac. And once you install it go ahead and launch it. It will be a few tutorials that you can follow to actually learn how the whole UI and the whole system works. But once you're past that it will bring you to the main list of all the drives that are connected to your Mac, which is what we like to call the disc list.
Step 2. So at this point what you're going to do is you're going to highlight the drive that is inside your Mac. So your main hard drive or your main SSD that's connected to your Mac. You're going to find that in your disc list under a hardware disks. Select it.
Step 3. Then go ahead and click the recover button, which is just to the right of the hard drive name and this will begin the scanning process. So, of course this may take a little while depending on if it's an SSD or a hard drive. And of course the size of the drive that it is, so mine is probably going to take around about 20 minutes. So I'm going to wait it out and catch up to you once it's done.
Step 4. Once any scan has completed inside of Disk Drill you will immediately be brought to a list of all the files that have been found within that scanned and they're all organized based on the type of And that was used in order to obtain them so you can go through them. Basically just like any other file system on your Mac. It's a lot like a finder window. You can just go through the different folders and see which files have been found.
Step 5. And once you find the files that you want what's actually really important is you need to actually verify that they're recoverable. Well, there's something called Preview. It's built into Disk Drill where you can see a full preview and intact file preview of that file. All inside of Disk Drill and if and if you can see that inside of Disk Drill, then you know that that files intact and you can do this just by clicking the little preview icon which will bring up a preview of the file if it is not overwritten and ready to be recovered.
Step 6. So if that's the case once you've found the files that you want go ahead and put a check mark next to them just like this that will select them then go ahead and choose a save location. And go ahead and click Recover to recover data from MacBook Air or MacBook Pro hard drive.
#MacBook
Timestamps:
Way 1: Professional Data Recovery Service 01:08
Way 2: Time Machine Backup & Tutorial 02:28
Way 3: Data Recovery Software & Tutorial 04:24
When you delete a file it's not actually gone. It's just hidden by the computer waiting to be overwritten by another file or whatever later on down the line. So if you just deleted something on your MacBook Pro, MacBook MacBook Air, whatever you've got, what I advise to do is stop using it stop using your Mac as much as possible. This will Be the best chances of not overriding the files and therefore having the best chance of getting them back in the future. So if you just deleted something stop using your Mac until you have a chance to run these three methods on your MacBook.
Method 1: So the first one is going to be using a professional file recovery service to actually recover your files from your MacBook not by yourself.
Method 2: This brings me into method number two, which is using Time Machine. In order to recover with Time Machine, all you need to do is first make sure that the drive that you use for Time Machine is connected to your Mac and then navigate to the folder or drive that you want to restore from now. Once you're there go up to the menu bar and search time machine which will bring up the UI now from here. You can literally scroll back through time to the date before the files were deleted. And get your files back, you can simply highlight them and select restore which will bring them out of the past and put them back to their original location.
Method 3: Because if that method didn't work for you and you don't want to go the professional route, there is still one more method that is by far my favorite and that is using recovery software. So the particular piece of software that we're going to be using today. I've talked about before and that is Disk Drill. Of course, I use it all the time not just on this channel, but for my own professional use, I'm a photographer and a videographer professionally and I've misplaced quite a few things in my day. So having a piece of software that I can rely on that can pull files out of a drive for me when all else is lost. Pretty clutch. So I like using Disk Drill. I'm going to show you how to use Disk Drill and let's get started right now.
How to recover deleted files from a MacBook:
Step 1. Download and install Disk Drill for Mac. And once you install it go ahead and launch it. It will be a few tutorials that you can follow to actually learn how the whole UI and the whole system works. But once you're past that it will bring you to the main list of all the drives that are connected to your Mac, which is what we like to call the disc list.
Step 2. So at this point what you're going to do is you're going to highlight the drive that is inside your Mac. So your main hard drive or your main SSD that's connected to your Mac. You're going to find that in your disc list under a hardware disks. Select it.
Step 3. Then go ahead and click the recover button, which is just to the right of the hard drive name and this will begin the scanning process. So, of course this may take a little while depending on if it's an SSD or a hard drive. And of course the size of the drive that it is, so mine is probably going to take around about 20 minutes. So I'm going to wait it out and catch up to you once it's done.
Step 4. Once any scan has completed inside of Disk Drill you will immediately be brought to a list of all the files that have been found within that scanned and they're all organized based on the type of And that was used in order to obtain them so you can go through them. Basically just like any other file system on your Mac. It's a lot like a finder window. You can just go through the different folders and see which files have been found.
Step 5. And once you find the files that you want what's actually really important is you need to actually verify that they're recoverable. Well, there's something called Preview. It's built into Disk Drill where you can see a full preview and intact file preview of that file. All inside of Disk Drill and if and if you can see that inside of Disk Drill, then you know that that files intact and you can do this just by clicking the little preview icon which will bring up a preview of the file if it is not overwritten and ready to be recovered.
Step 6. So if that's the case once you've found the files that you want go ahead and put a check mark next to them just like this that will select them then go ahead and choose a save location. And go ahead and click Recover to recover data from MacBook Air or MacBook Pro hard drive.
#MacBook
Комментарии
 0:07:37
0:07:37
 0:06:33
0:06:33
 0:06:42
0:06:42
 0:04:26
0:04:26
![[2024 New Guide]](https://i.ytimg.com/vi/Z6kobvHmizY/hqdefault.jpg) 0:03:50
0:03:50
 0:03:48
0:03:48
 0:04:44
0:04:44
 0:06:25
0:06:25
 0:06:15
0:06:15
 0:02:56
0:02:56
 0:04:27
0:04:27
 0:00:44
0:00:44
 0:10:30
0:10:30
 0:00:52
0:00:52
![[2022]Top 5 Best](https://i.ytimg.com/vi/tv7Mv9kmlao/hqdefault.jpg) 0:03:35
0:03:35
 0:03:25
0:03:25
 0:00:59
0:00:59
 0:02:52
0:02:52
 0:05:43
0:05:43
 0:02:51
0:02:51
 0:04:15
0:04:15
 0:00:59
0:00:59
 0:08:03
0:08:03
 0:01:18
0:01:18