filmov
tv
Recover Deleted Notes on Mac: Top 3 Proven Methods

Показать описание
In this video tutorial we will discover 3 ways to recover deleted Notes on your Mac.
Timestamps:
00:00 Intro
01:00 Restore Lost Notes via Recently Deleted Folder
02:13 Find Deleted Notes via iCloud
03:53 Recover Deleted Notes with Time Machine
Method #1
Restore Lost Memos via Recently Deleted Folder.
When you delete notes, it doesn't actually go to the Trash on your Mac rather goes to a sort of recycle bin or recently deleted folder. That's built right into the Notes app. And this is where they're kept on your Mac until permanent deletion. And so they're going to be there just waiting for you to bring them back. And so here's what you can do to get them back from the recently deleted folder.
Steps to recover deleted Notes:
1. Go to the Notes App.
2. Choose the Recently Deleted option from the sidebar on the left. In it, select the note that you wish to recover.
3. Click on the top menu bar and go Edit - Undo Trash Note. You can also right-click on a note and pick a folder in which you want to restore it.
Method #2
Recently deleted notes folder missing? Find Deleted Notes With iCloud.
Cloud storage is very popular these days and rightfully so. By storing your data online, you are guaranteed to have access to them even in case of hard-drive failure and other unforeseen circumstances. In case you’ve synced your files with iCloud, it’s very straightforward to recover notes on Mac. First, it’s important to turn off iCloud syncing, so that the files on the cloud don’t get deleted as well. Go to System Preferences, open iCloud on the bottom, and uncheck the Notes box.
The first thing that we need to do is actually turn off something called iCloud sinking, which is going to make it so that whatever is on our notes app on our Mac is not going to sync with iCloud. So that makes sense because if we've deleted it on our Mac, we don't want that to update in the cloud and then be deleted up there as well. So here's how to turn off iCloud sinking:
1. Go up to system preferences, search iCloud, and then uncheck the notes box Next.
2. Open up your internet browser and go to iCloud and then log in with your Apple ID.
3. Next to open your notes and then locate the deleted notes that you want to restore. 3. Locate the deleted notes that you wish to restore and click recover to transfer them back to your Mac.
4. Then also, when you're done with this method, make sure that you go back to your system preferences, go to iCloud, and then reenable iCloud sinking with your notes because hopefully what we're going to be able to do is essentially prevent that from ever happening again. So just go back to system preferences, go to iCloud, re-enable your Notes, and then that will get them talking to each other again.
Method #3
Recover Notes via Time Machine
We are going to be using a piece of utility software on the Mac called Time Machine. It allows you to literally scroll back through time and view files on your Mac as they were at different points in the past. However, unlike previous tutorials, this one's going to be a little bit different. We need to look in a very specific location to find a specific file that has our entire library of notes that we're going to use to restore our notes back to our Mac.
1. Connect your Time Machine backup disk to your computer and launch Finder.
2. Select Go from the Menu bar and click Go to Folder.
4. Go back in time using the navigation arrows on the right.
5. Select an older version of the Notes file and click Restore.
Timestamps:
00:00 Intro
01:00 Restore Lost Notes via Recently Deleted Folder
02:13 Find Deleted Notes via iCloud
03:53 Recover Deleted Notes with Time Machine
Method #1
Restore Lost Memos via Recently Deleted Folder.
When you delete notes, it doesn't actually go to the Trash on your Mac rather goes to a sort of recycle bin or recently deleted folder. That's built right into the Notes app. And this is where they're kept on your Mac until permanent deletion. And so they're going to be there just waiting for you to bring them back. And so here's what you can do to get them back from the recently deleted folder.
Steps to recover deleted Notes:
1. Go to the Notes App.
2. Choose the Recently Deleted option from the sidebar on the left. In it, select the note that you wish to recover.
3. Click on the top menu bar and go Edit - Undo Trash Note. You can also right-click on a note and pick a folder in which you want to restore it.
Method #2
Recently deleted notes folder missing? Find Deleted Notes With iCloud.
Cloud storage is very popular these days and rightfully so. By storing your data online, you are guaranteed to have access to them even in case of hard-drive failure and other unforeseen circumstances. In case you’ve synced your files with iCloud, it’s very straightforward to recover notes on Mac. First, it’s important to turn off iCloud syncing, so that the files on the cloud don’t get deleted as well. Go to System Preferences, open iCloud on the bottom, and uncheck the Notes box.
The first thing that we need to do is actually turn off something called iCloud sinking, which is going to make it so that whatever is on our notes app on our Mac is not going to sync with iCloud. So that makes sense because if we've deleted it on our Mac, we don't want that to update in the cloud and then be deleted up there as well. So here's how to turn off iCloud sinking:
1. Go up to system preferences, search iCloud, and then uncheck the notes box Next.
2. Open up your internet browser and go to iCloud and then log in with your Apple ID.
3. Next to open your notes and then locate the deleted notes that you want to restore. 3. Locate the deleted notes that you wish to restore and click recover to transfer them back to your Mac.
4. Then also, when you're done with this method, make sure that you go back to your system preferences, go to iCloud, and then reenable iCloud sinking with your notes because hopefully what we're going to be able to do is essentially prevent that from ever happening again. So just go back to system preferences, go to iCloud, re-enable your Notes, and then that will get them talking to each other again.
Method #3
Recover Notes via Time Machine
We are going to be using a piece of utility software on the Mac called Time Machine. It allows you to literally scroll back through time and view files on your Mac as they were at different points in the past. However, unlike previous tutorials, this one's going to be a little bit different. We need to look in a very specific location to find a specific file that has our entire library of notes that we're going to use to restore our notes back to our Mac.
1. Connect your Time Machine backup disk to your computer and launch Finder.
2. Select Go from the Menu bar and click Go to Folder.
4. Go back in time using the navigation arrows on the right.
5. Select an older version of the Notes file and click Restore.
Комментарии
 0:06:25
0:06:25
 0:04:30
0:04:30
 0:00:28
0:00:28
 0:02:09
0:02:09
 0:01:05
0:01:05
 0:04:44
0:04:44
 0:01:40
0:01:40
 0:07:46
0:07:46
 0:02:11
0:02:11
 0:00:14
0:00:14
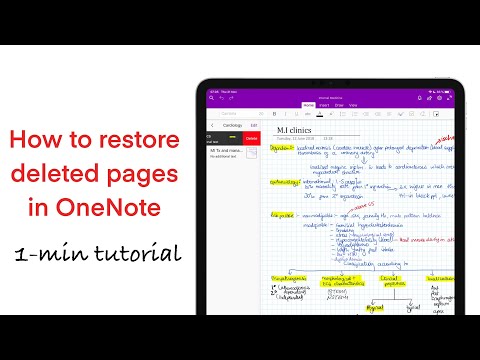 0:01:01
0:01:01
 0:01:14
0:01:14
 0:00:13
0:00:13
 0:00:50
0:00:50
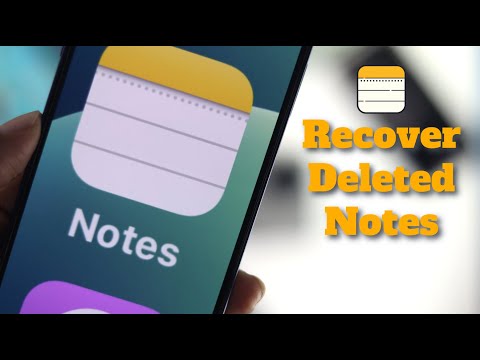 0:03:57
0:03:57
 0:02:08
0:02:08
 0:06:39
0:06:39
 0:00:18
0:00:18
 0:01:05
0:01:05
 0:02:33
0:02:33
 0:00:15
0:00:15
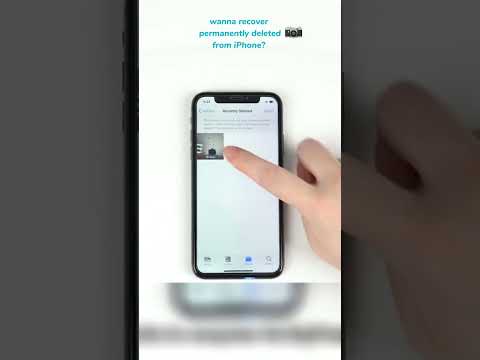 0:00:22
0:00:22
 0:00:59
0:00:59
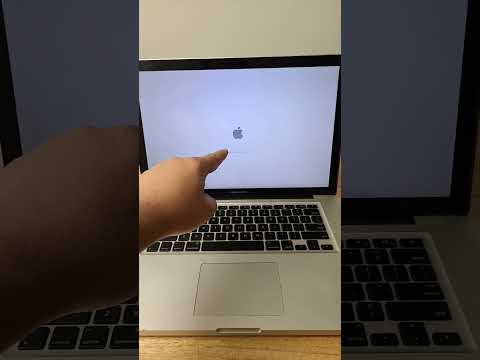 0:00:59
0:00:59