filmov
tv
Upgrade to Windows 11 24H2 on Any PC | Ultimate Guide with All Possible Methods!
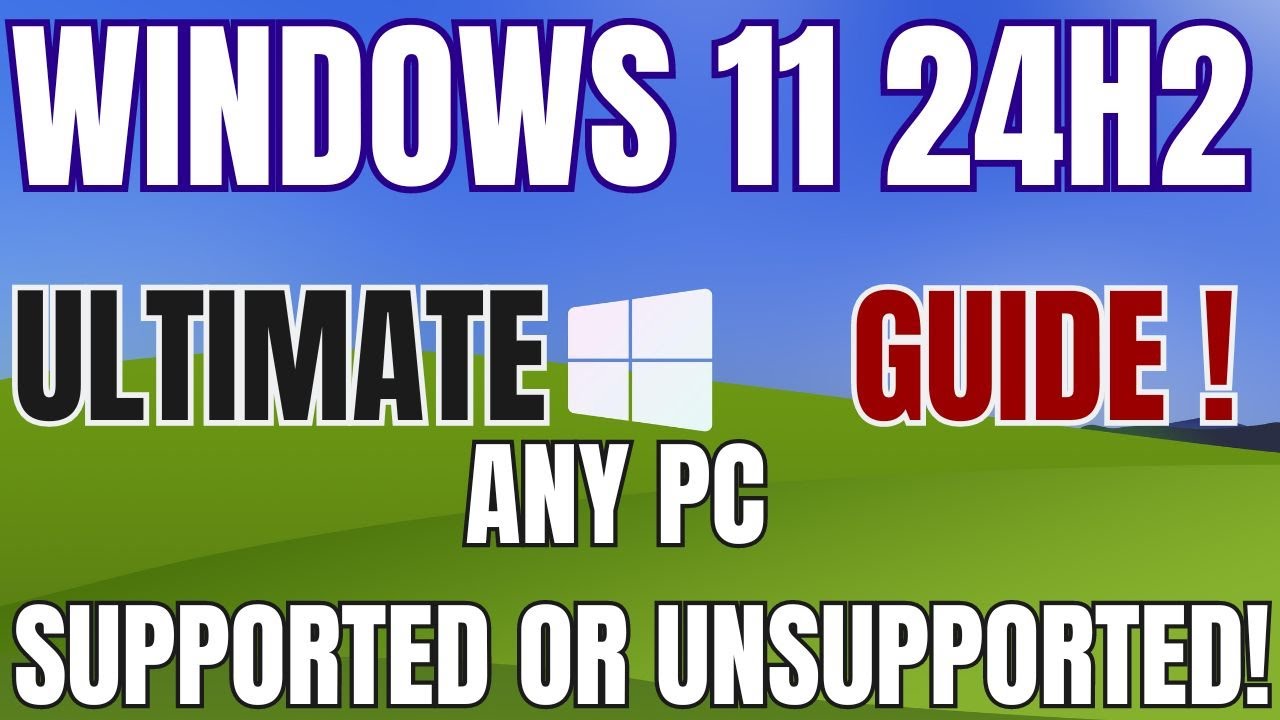
Показать описание
Upgrade to Windows 11 24H2 on Any PC | Ultimate Guide with All Possible Methods!
Welcome back to my channel! In this ultimate all-in-one guide, I’ll walk you through the process of upgrading your PC to the latest Windows 11 24H2, whether you’re using a supported or unsupported system. I’ll cover all possible methods to help you successfully upgrade, so make sure to watch until the end!
Part 1: Upgrade on Supported PCs
For PCs that meet Windows 11 system requirements, there are 3 methods to upgrade to Windows 11 24H2:
Automatic Windows Update:
Ensure your PC is connected to the internet and go to Settings -Update & Security.
Click on Check for updates. If your system qualifies, the update to Windows 11 24H2 will be available for download and installation.
Windows 11 Installation Assistant:
Download the Windows 11 Installation Assistant from Microsoft here.
Run the tool and follow the instructions to upgrade your Windows version easily.
Manual ISO Download from Microsoft:
Head to the official Microsoft Windows 11 Download Page here.
Select your language, download the Windows 11 24H2 ISO, and run the setup to upgrade your PC manually.
Part 2: Upgrade on Unsupported PCs
If your PC is unsupported, don’t worry! I’ll show you two proven methods to bypass the system requirements and install Windows 11 24H2.
Make sure to follow the steps carefully.
Method 1: Using Rufus to Create a Bootable USB
Download the Windows 11 ISO from Microsoft using this link.
Download Rufus from its official website here.
Insert a USB drive (at least 8GB), open Rufus, select the ISO file, and leave the settings as default.
Check the option “Remove requirement for Secure Boot and TPM 2.0” to bypass the system restrictions.
Click Start, and Rufus will prepare your bootable USB.
Once done, use it to upgrade your unsupported PC.
Method 2: ISO File Copy and Command Prompt Bypass
Download the Windows 11 24H2 ISO from Microsoft here.
Mount the ISO by double-clicking it.
Copy all the contents of the ISO to a folder on your C: drive, for example: C:\win11.
Open Command Prompt as an Administrator:
Type cd C:\win11 and press Enter.
Then type the following command and press Enter:
This command will bypass system requirement checks and allow you to upgrade to Windows 11 24H2. Follow the prompts to complete the installation.
Final Steps:
Keep Your Files & Apps:
Ensure you select the option to keep all your files and apps during the upgrade process.
Reboot:
Your PC will restart several times during installation. Make sure it’s plugged in if it’s a laptop.
Verify Installation:
After the installation, go to Settings -System -About to verify you’re now running Windows 11 24H2.
Key Links:
Windows 11 Download Page: Click Here
Rufus Download Page: Click Here
Search Terms:
Windows 11 24H2 upgrade
Upgrade to Windows 11 24H2
Windows 11 24H2 update
Install Windows 11 24H2 on unsupported PC
Windows 11 upgrade for unsupported devices
Bypass Windows 11 system requirements
Windows 11 24H2 installation guide
How to install Windows 11 on unsupported hardware
Create Windows 11 USB installer
Download Windows 11 24H2 ISO
Windows 11 24H2 Rufus method
Windows 11 24H2 features
Windows 11 update tool for unsupported PC
Install Windows 11 without TPM
Windows 11 24H2 ISO download Microsoft
Windows 11 24H2 clean install
How to upgrade unsupported Windows 10 to Windows 11
Manual install Windows 11 24H2
Windows 11 24H2 new features
Windows 11 upgrade options
Thank you for watching.
Subscribe to @vitaltechhelper
#Windows11 #Windows1124H2 #Windows11Upgrade #UnsupportedPC #Windows11ISO #Windows11Update #Rufus #WindowsInstall #TechTutorial #Windo
#vitaltechhelper
Note: This video has followed all the Youtube community guideline rules. The purpose of this video is to help everyone with my knowledge and experience. I totally do not support any type of illegal acts or videos. The videos are completely for legal purposes.
Disclaimer:
Copyright Disclaimer under Section 107 of the copyright act 1976, allowance is made for fair use for purposes such as criticism, comment, news reporting, scholarship, and research. Fair use is a use permitted by copyright statute that might otherwise be infringing. Non-profit, educational or personal use tips the balance in favour of fair use.
Welcome back to my channel! In this ultimate all-in-one guide, I’ll walk you through the process of upgrading your PC to the latest Windows 11 24H2, whether you’re using a supported or unsupported system. I’ll cover all possible methods to help you successfully upgrade, so make sure to watch until the end!
Part 1: Upgrade on Supported PCs
For PCs that meet Windows 11 system requirements, there are 3 methods to upgrade to Windows 11 24H2:
Automatic Windows Update:
Ensure your PC is connected to the internet and go to Settings -Update & Security.
Click on Check for updates. If your system qualifies, the update to Windows 11 24H2 will be available for download and installation.
Windows 11 Installation Assistant:
Download the Windows 11 Installation Assistant from Microsoft here.
Run the tool and follow the instructions to upgrade your Windows version easily.
Manual ISO Download from Microsoft:
Head to the official Microsoft Windows 11 Download Page here.
Select your language, download the Windows 11 24H2 ISO, and run the setup to upgrade your PC manually.
Part 2: Upgrade on Unsupported PCs
If your PC is unsupported, don’t worry! I’ll show you two proven methods to bypass the system requirements and install Windows 11 24H2.
Make sure to follow the steps carefully.
Method 1: Using Rufus to Create a Bootable USB
Download the Windows 11 ISO from Microsoft using this link.
Download Rufus from its official website here.
Insert a USB drive (at least 8GB), open Rufus, select the ISO file, and leave the settings as default.
Check the option “Remove requirement for Secure Boot and TPM 2.0” to bypass the system restrictions.
Click Start, and Rufus will prepare your bootable USB.
Once done, use it to upgrade your unsupported PC.
Method 2: ISO File Copy and Command Prompt Bypass
Download the Windows 11 24H2 ISO from Microsoft here.
Mount the ISO by double-clicking it.
Copy all the contents of the ISO to a folder on your C: drive, for example: C:\win11.
Open Command Prompt as an Administrator:
Type cd C:\win11 and press Enter.
Then type the following command and press Enter:
This command will bypass system requirement checks and allow you to upgrade to Windows 11 24H2. Follow the prompts to complete the installation.
Final Steps:
Keep Your Files & Apps:
Ensure you select the option to keep all your files and apps during the upgrade process.
Reboot:
Your PC will restart several times during installation. Make sure it’s plugged in if it’s a laptop.
Verify Installation:
After the installation, go to Settings -System -About to verify you’re now running Windows 11 24H2.
Key Links:
Windows 11 Download Page: Click Here
Rufus Download Page: Click Here
Search Terms:
Windows 11 24H2 upgrade
Upgrade to Windows 11 24H2
Windows 11 24H2 update
Install Windows 11 24H2 on unsupported PC
Windows 11 upgrade for unsupported devices
Bypass Windows 11 system requirements
Windows 11 24H2 installation guide
How to install Windows 11 on unsupported hardware
Create Windows 11 USB installer
Download Windows 11 24H2 ISO
Windows 11 24H2 Rufus method
Windows 11 24H2 features
Windows 11 update tool for unsupported PC
Install Windows 11 without TPM
Windows 11 24H2 ISO download Microsoft
Windows 11 24H2 clean install
How to upgrade unsupported Windows 10 to Windows 11
Manual install Windows 11 24H2
Windows 11 24H2 new features
Windows 11 upgrade options
Thank you for watching.
Subscribe to @vitaltechhelper
#Windows11 #Windows1124H2 #Windows11Upgrade #UnsupportedPC #Windows11ISO #Windows11Update #Rufus #WindowsInstall #TechTutorial #Windo
#vitaltechhelper
Note: This video has followed all the Youtube community guideline rules. The purpose of this video is to help everyone with my knowledge and experience. I totally do not support any type of illegal acts or videos. The videos are completely for legal purposes.
Disclaimer:
Copyright Disclaimer under Section 107 of the copyright act 1976, allowance is made for fair use for purposes such as criticism, comment, news reporting, scholarship, and research. Fair use is a use permitted by copyright statute that might otherwise be infringing. Non-profit, educational or personal use tips the balance in favour of fair use.
Комментарии
 0:10:55
0:10:55
 0:24:23
0:24:23
 0:09:04
0:09:04
 0:03:48
0:03:48
 0:10:21
0:10:21
 0:04:18
0:04:18
 0:10:48
0:10:48
 0:10:01
0:10:01
 0:03:18
0:03:18
 0:13:20
0:13:20
 0:09:55
0:09:55
 0:21:03
0:21:03
 0:09:35
0:09:35
 0:09:05
0:09:05
 0:09:39
0:09:39
 0:05:21
0:05:21
 0:07:54
0:07:54
 0:06:33
0:06:33
 0:22:14
0:22:14
 0:04:15
0:04:15
 0:13:55
0:13:55
 0:07:09
0:07:09
 0:06:05
0:06:05
 0:16:41
0:16:41